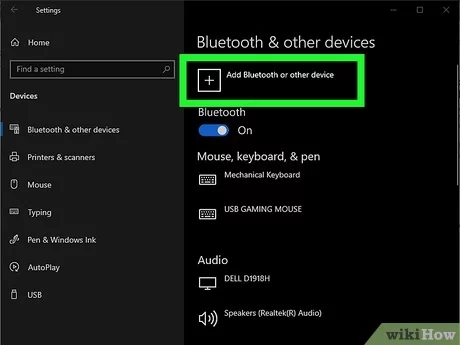There are ways to access the massively popular gaming platform
Steam is the biggest laptop gaming platform out there, and it is to be had on Windows, macOS, and Linux. More games are made to be had thru the Linux version every day, and you genuinely play them if you installation Steam in your Chromebook way to the reality that there are a couple one-of-a-kind ways to run Linux apps on Chromebooks.
Should You
Install Steam on a Chromebook
?
Your Chromebook possibly is not effective enough to run modern-day AAA games, but there are plenty of games that run just great on lower powered hardware. A lot of older games, or even newer indie games, are capable of strolling on the pared down hardware found in maximum Chromebooks.
Installing Steam for your Chromebook also gives you the choice to apply in-home streaming to run a game in your effective desktop PC, however play it anyplace you need the usage of your Chromebook.
How to Use Steam on Chromebooks
There are ways to use Steam on Chromebooks. The first way is to put in Steam as a native Linux app. This is a rather complicated procedure that calls for you to permit Linux apps for your Chromebook, then installation Steam the use of terminal commands. This alternative is handiest available if your Chromebook supports local Linux apps, and now not all Chromebooks do.
The different alternative works on all Chromebooks, but it is even greater complex. This choice requires you to install Linux on your Chromebook, then deploy Steam via a Linux computer surroundings like Ubuntu.
The native Linux app is the first-class choice if you want to keep away from permitting developer mode, whilst the entire Linux set up version is the higher way to head if you want to have a real Linux computing device environment in your Chromebook.
How Check to See If Your Chromebook Supports Linux Apps
Some Chromebooks guide Linux apps, and others do not. XDA Developers has a listing of supported Chromebooks, Chromebooks that might not ever receive Linux app assist, and different statistics you can use to determine whether or no longer your Chromebook makes the reduce.
The simplest manner to really affirm whether or not or now not your Chromebook supports Linux apps is to simply take a look at and notice if the option is to be had in your machine settings. For instructions on a way to try this, test out the subsequent section.
If the Linux apps alternative is not available, strive switching to the Chrome OS beta or developer channel.
How to Enable Linux Apps on a Chromebook
If your Chromebook is capable of strolling local Linux apps, you will should genuinely enable the feature before you could deploy steam. This is an exceptionally easy method that simply involves selecting a toggle in your Chrome OS settings.
01. Select the gadget tray inside the decrease right corner of your screen, then pick the gear icon to open the settings menu.
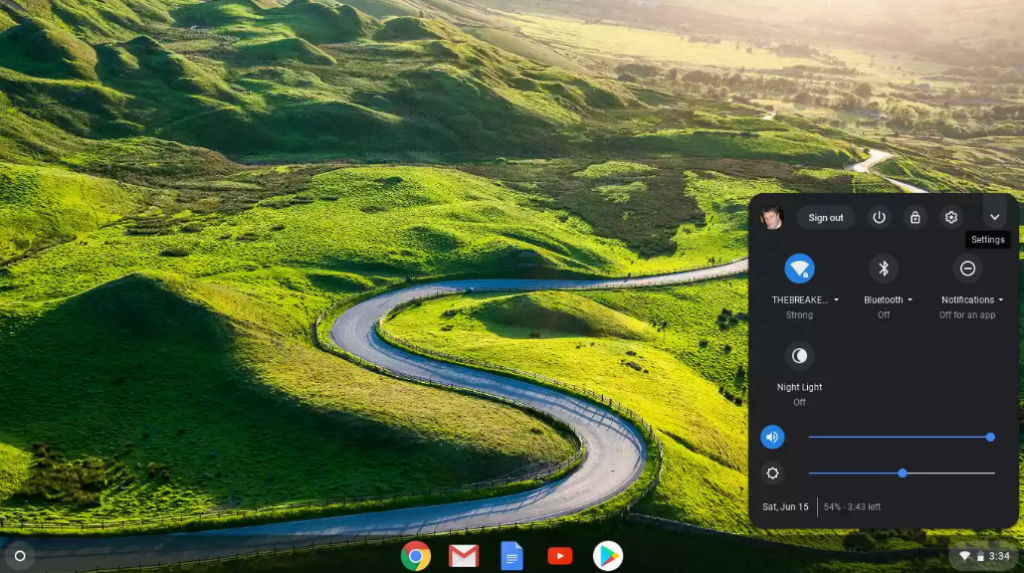
02. Scroll down to locate the Linux (Beta) section, then select Turn on.
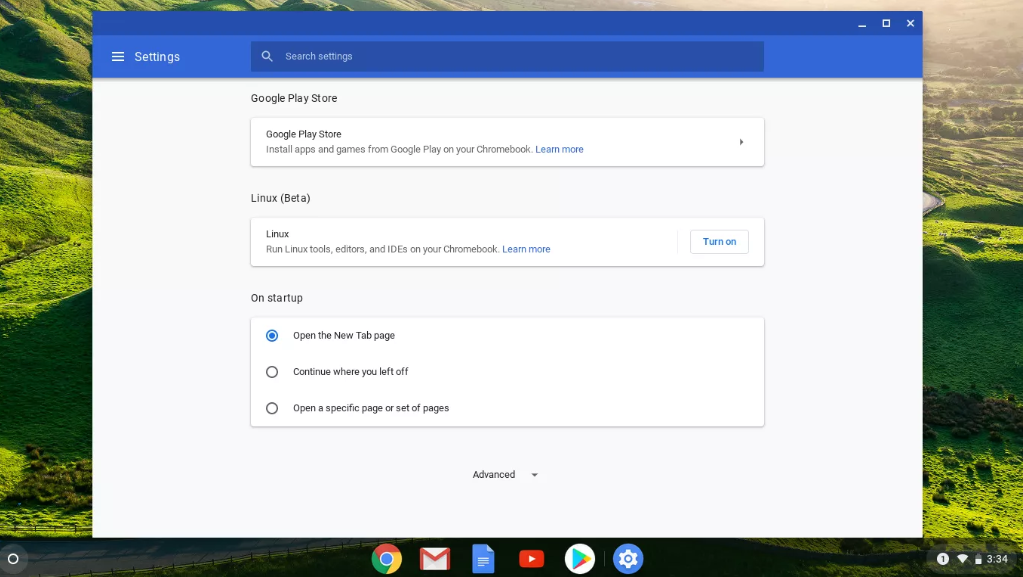
03. Select Install.
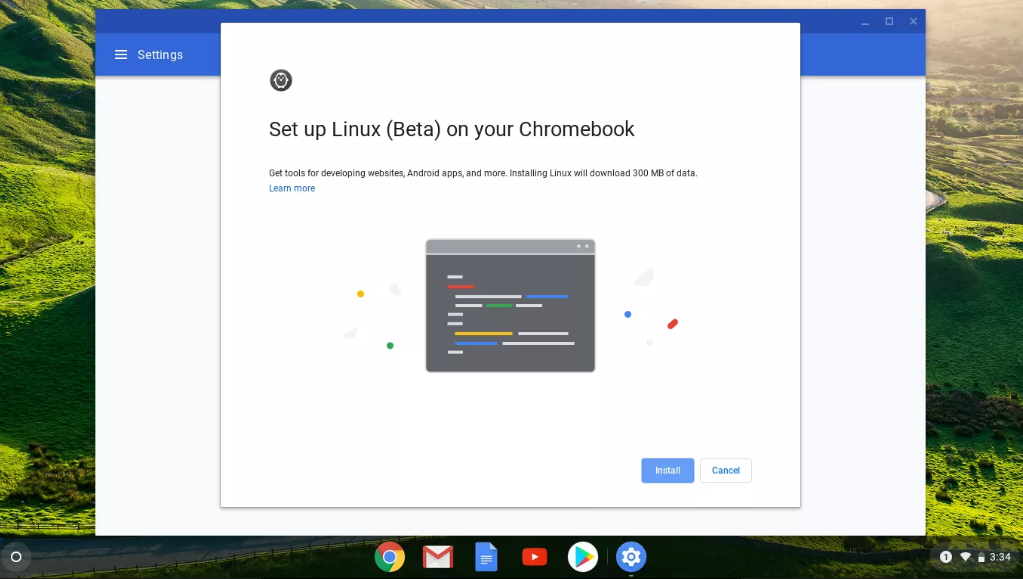
04. Wait for the installation method to finish. When it’s performed, you will be greeted by using a terminal window. This window is how you may installation and launch Linux apps through Chrome OS.
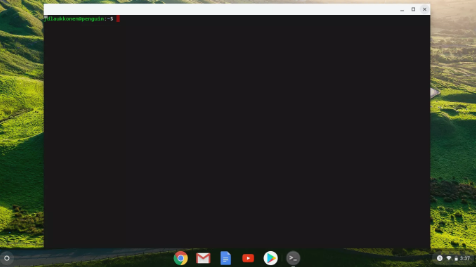
How to Install the Linux Steam App on Chrome OS
Once you’ve got efficiently set up your Chromebook to run native Linux apps in Chrome OS, you are geared up to install Steam. This manner is greater complicated than you is probably used to in case you’ve in no way used Linux before, but it is not difficult.
The way this manner works is you need to open the Linux terminal for your Chromebook. Then you need to enter a chain of instructions, separately, and look forward to each to finish executing earlier than entering the next one.
Tip: We’ll show you the precise instructions you want to enter, and you can even reproduction and paste them in case you want. To do this, actually reproduction a command from those commands, select inside the terminal window, press SHIFT+CTRL+V to your Chromebook keyboard, then press ENTER to execute the command.
Here’s a way to install Steam on a Chromebook as a native Linux app:
01. Press SHIFT+CTRL+T to open the Linux terminal window, if it isn’t already open.
02. Enter the following command into the terminal window. You can reproduction and paste it, or type it out, then press enter to execute it.
echo ‘deb http://httpredir.debian.org/debian/ jessie main contrib non-free’ | sudo tee -a /etc/apt/sources.list

03. Enter the following command into the terminal window:
sudo dpkg –add-architecture i386
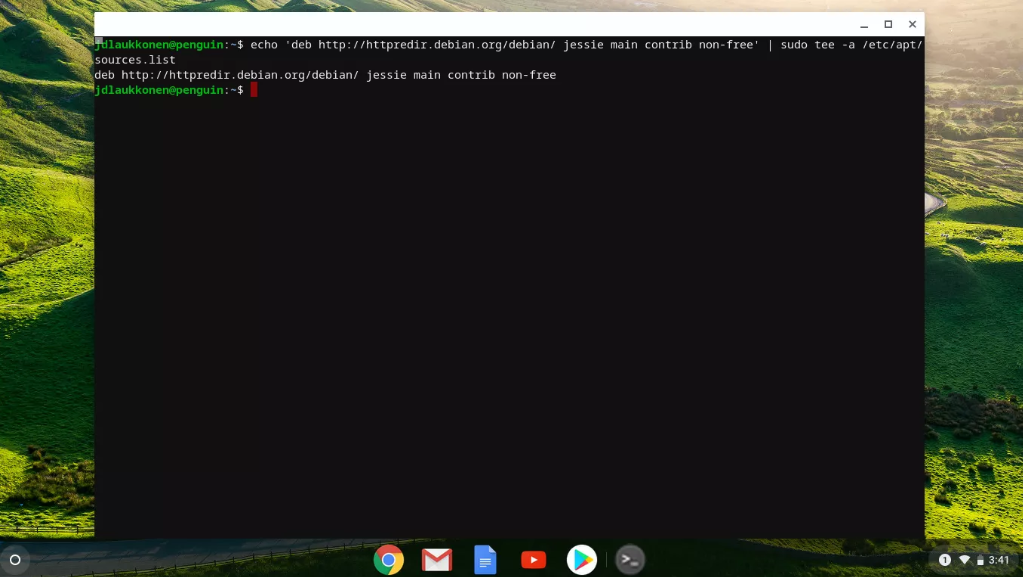
04. Enter the following command into the terminal window:
sudo apt update
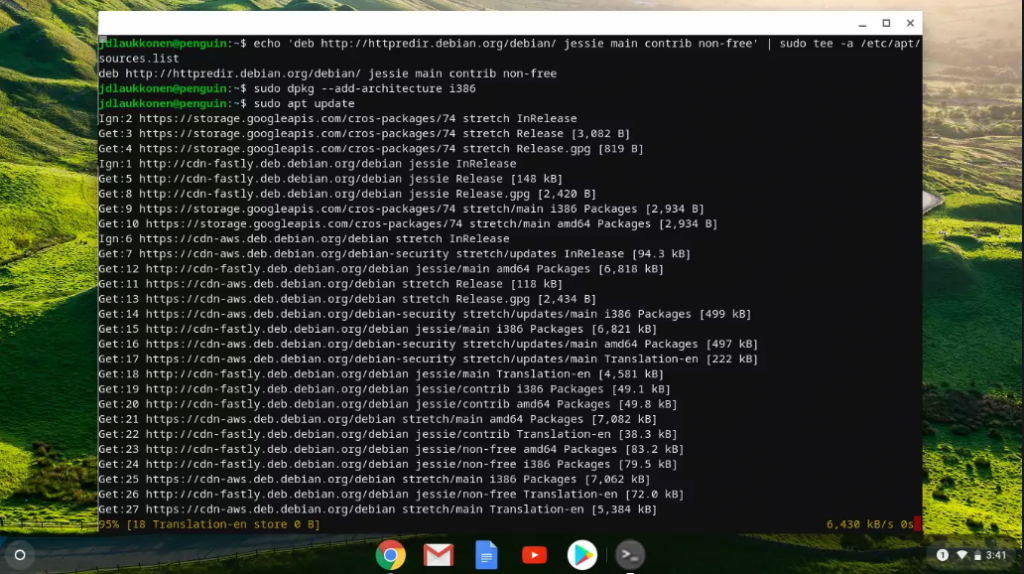
05. Enter the following command into the terminal window:
sudo apt install steam
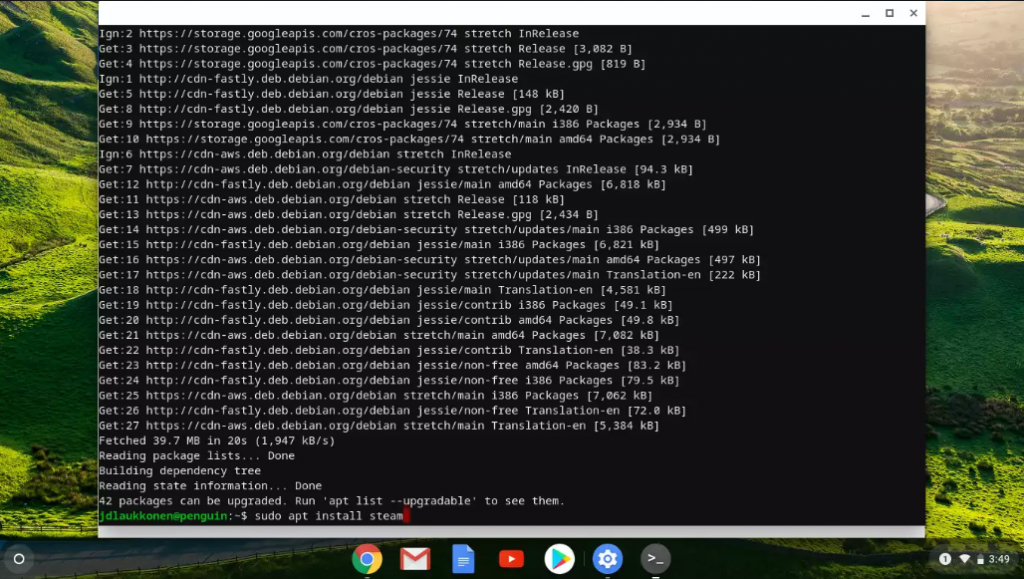
06. Press Y to confirm the installation.
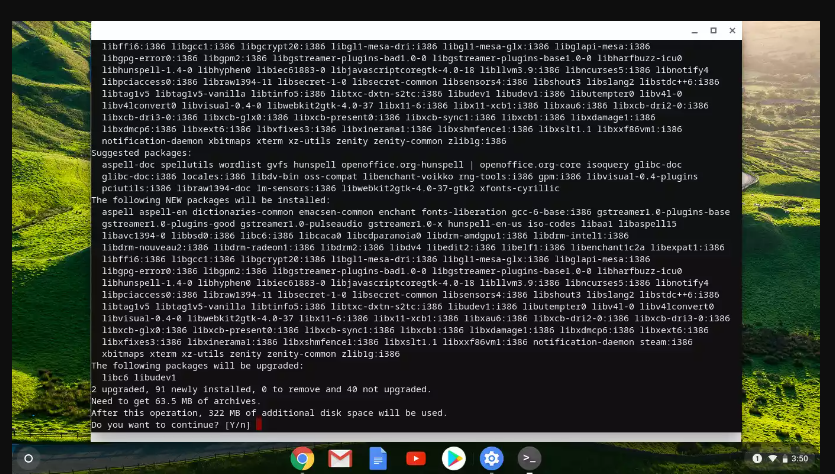
Note: During this step, the installer will display you how much storage space Steam will absorb. If your Chromebook would not have enough storage, you might not be capable of deploy Steam.
07. Agree to the Steam license agreement to finalize the installation procedure.
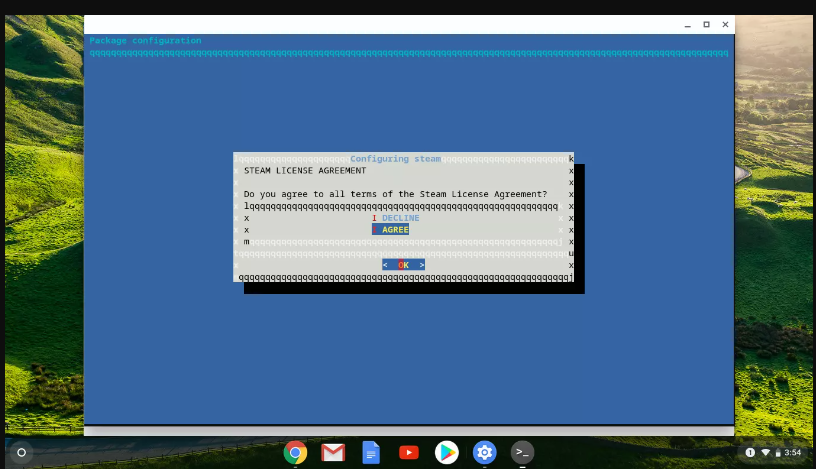
08. Wait for Steam to update itself.
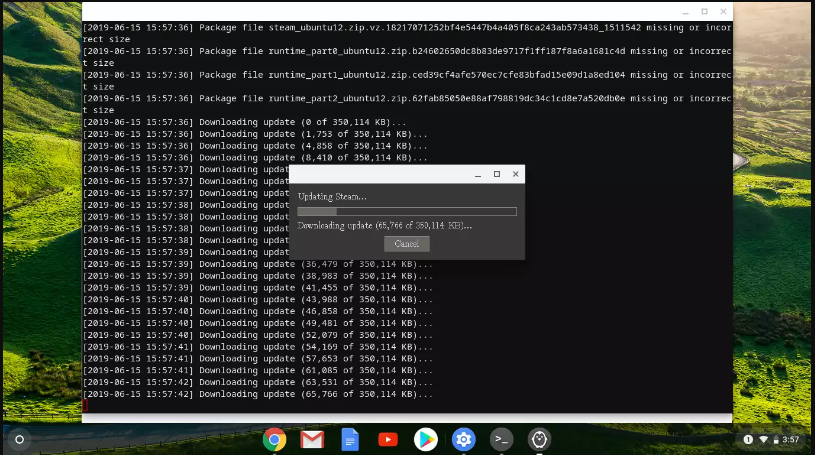
09. Select LOGIN TO AN EXISTING ACCOUNT to log in to your Steam account.
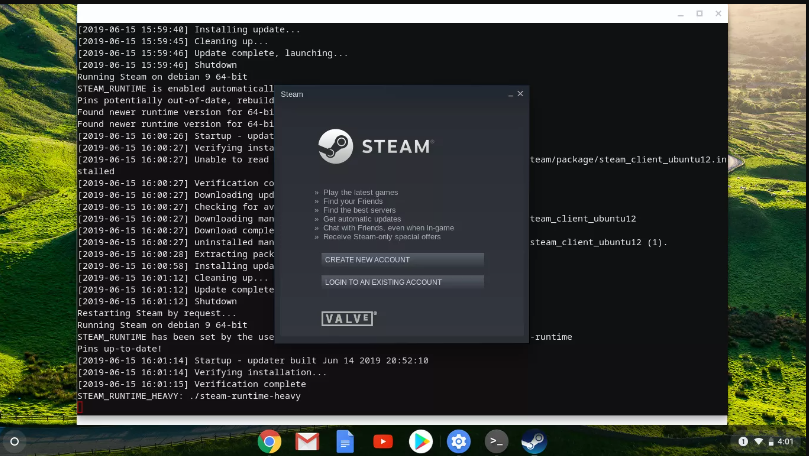
10. You’re ready to use Steam on your Chromebook.
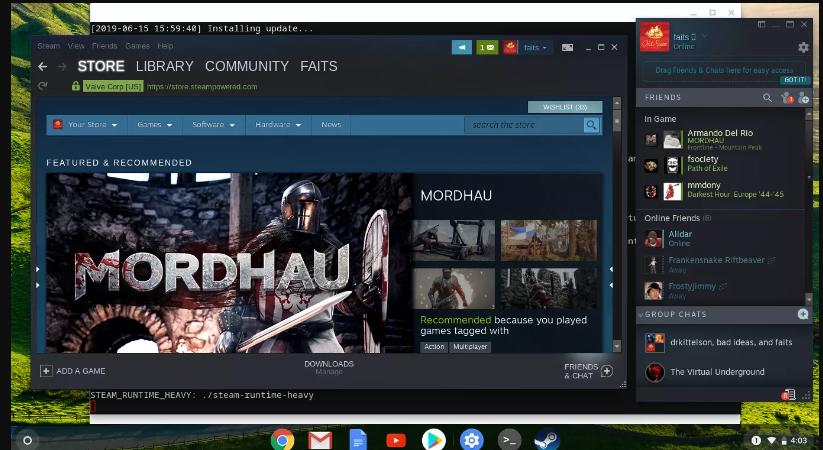
How to Install Steam on a Chromebook That Doesn’t Support It
Prior to the creation of native Linux apps, smart users located a workaround that allowed each Chromebook to run Linux alongside Chrome OS. This is a greater complicated alternative than simply putting in a Linux app via Chrome OS, but it is the best option for most Chromebooks.
Use Crouton to run Ubuntu Linux to your Chromebook. If you want to apply this method, you need to begin by using the use of Crouton to install Ubuntu, or any other model of Linux, alongside Chrome OS in your Chromebook.
Important: This method does not replace Chrome OS, so that you can keep to apply your Chromebook similar to you continually have. However, it does require you to allow developer mode.
Switch from Chrome OS to the Ubuntu computer. Once you’ve got Ubuntu going for walks to your Chromebook, you can switch among Chrome OS and Ubuntu on every occasion you need with a simple key mixture.
- Intel and AMD Chromebooks: To switch backward and forward, press CTRL+ALT+BACK and CTRL+ALT+FORWARD, then press CTRL+ALT+REFRESH to refresh the new laptop.
- ARM Chromebooks: To transfer back and forth, press CTRL+ALT+SHIFT+BACK and CTRL+ALT+SHIFT+FORWARD.
Navigate to the official Steam website, and select Install Steam. When Ubuntu Software opens, select Install and the app will set up robotically.
Note: Using this approach, you’ll ought to switch to Ubuntu whenever you want to use Steam. You can not get right of entry to it at once from the Chrome OS interface.