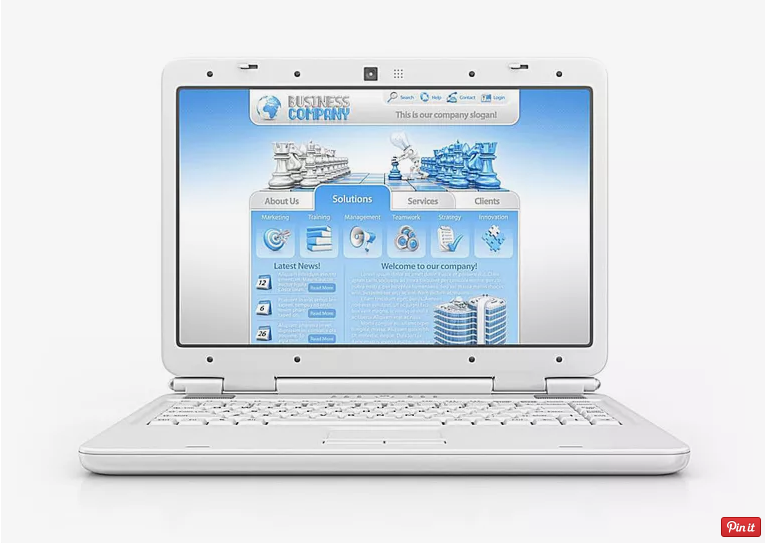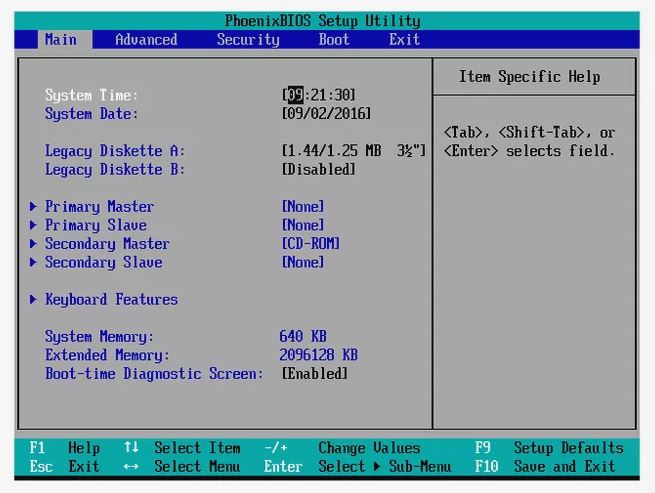How to enjoy big screen entertainment at home
Set Up a Video Projector, Setting up a video projector is definitely different than setting up a TV, but in most cases, is it still pretty straightforward, if you know the steps. Here are some tips to keep in mind that you can use to get your video projector up and running.
It All Starts With the Screen

Set Up a Video, The first thing you need to do, even before you consider a video projector purchase, is to determine if you are going to project onto a screen or a wall. If projecting on a screen, you should purchase your screen when you purchase your video projector.
Once you have purchased your video projector and screen, and get your screen placed and set up
then you can proceed through the following steps to get your video projector up and running.
Set Up a Video Projector, Projector Placement
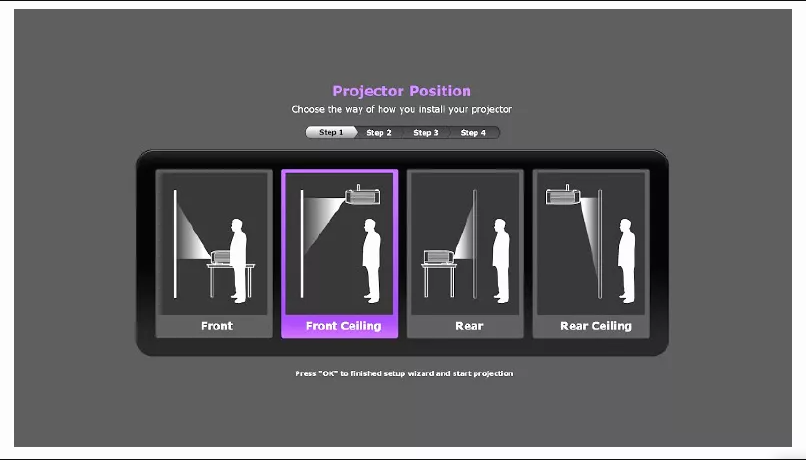
After unboxing a projector, determine how and where you will place it in relation to the screen.
Most video projectors can project towards a screen from the front or rear, as well as from a table-type platform, or from the ceiling.
Note: For placement behind the screen, you need a rear projection-compatible screen.
To project from the ceiling the projector needs to placed upside down and attached to a ceiling mount. This means that the image, if not corrected, will also be upside down. However, ceiling mount compatible projectors include a feature that allows you to invert the image so that the image is projected with the right side up.
If the projector is going to be mounted behind the screen, and project from the rear, that also means that the image will be horizontally reversed.
However, if the projector is rear placement compatible, it will provide a feature that allows you to perform a 180-degree horizontal switch so that the image has the correct left and right orientation from the viewing area.
Also, for ceiling installations — before cutting into your ceiling and screwing a ceiling mount into position, you need to determine the required projector-to-screen distance.
Obviously, it is very difficult to get on a ladder and hold the projector over your head to find the right spot. However, the required distance from the screen is the same as it would be on the floor as opposed to the ceiling.
So, the best thing to do is find the best spot on a table or near the floor that will provide the correct distance for the size image you desire, and then use a pole to mark that same spot/distance on the ceiling.
Another tool that can aid video projector placement is distance charts provided in the projector’s user manual, and distance calculators that projector makers provide online. Two examples of online distance calculators are provided by Epson and BenQ.
Note: If you are planning on installing a video projector on the ceiling — it is best to consult a home theater installer to make sure that not only that the project distance, angle to the screen, and ceiling mounting is done correctly, but whether your ceiling will support the weight of both the projector and mount.
Once both your screen and projector placed, it is now time to make sure everything works as intended.
Set Up a Video, Connect Your Sources and Power Up

Connect one, or more source devices, such as DVD/Blu-ray Disc player, Game Console, Media Streamer, Cable/Satellite Box, PC, Home Theater video output, etc…to your projector.
However, keep in mind that although all projectors intended for home theater use these days have at least one HDMI input, and most also have composite, component video, and PC monitor inputs, make sure before purchasing your projector, that it has the input options you need for your specific setup.
Once everything is connected, turn on the projector. Here is what to expect:
- Once on, the first image you will see will be the video projector brand logo, followed by a message that the projector is searching an active input source.
- Next, turn on one of your connected sources. If the projector cannot find your active source, you can also select in manually using the remote or onboard source selection button.
- Once the projector finds your active source, you know that it is working. Now, go into your projector’s menu and select your projector’s placement (front, front ceiling, rear, rear ceiling), so that the image orientation is correct (right side up, and text or labels reading from left to right).
- Next, adjust the projected image (which will most likely be the onscreen menu of your source device). However, once the projector is powered up, another tool that you may be able to take advantage of any built-in test patterns that may be available via the projector’s on-screen menu. Most often, the available test patterns will a red, green, or blue screen or a grid (such as small white squares with black borders, or black squares with white borders).
Set Up a Video, Getting the Picture Onto the Screen
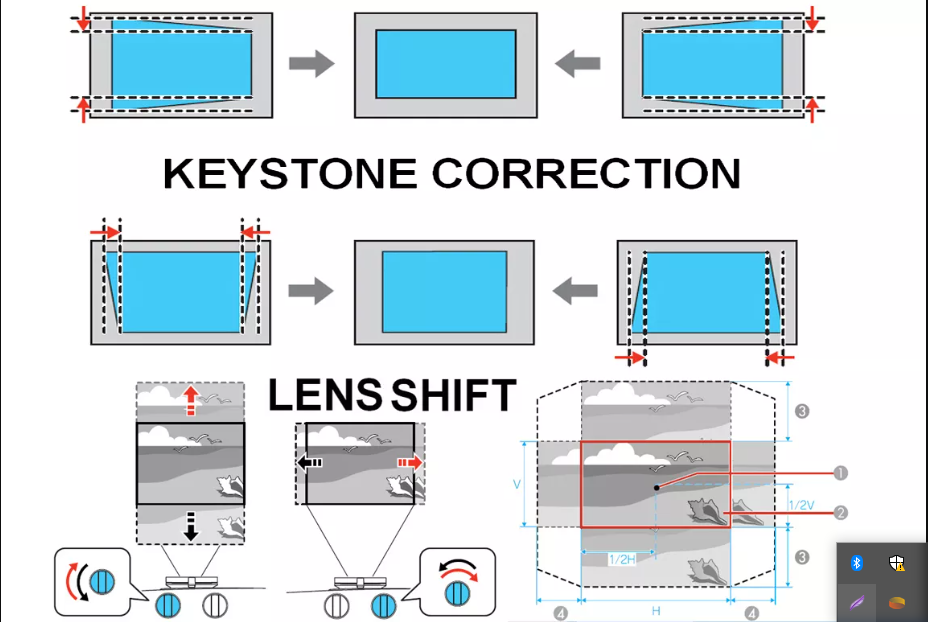
To place the image on the screen at the proper angle, if the projector is placed on a table, raise or lower the front of the projector using the adjustable foot (or feet) that are located on the bottom front of the projector — Sometimes there are also adjustable feet located on the left and right corners of the rear of the projector as well).
However, if the projector is ceiling mounted, you will have to get on a ladder and adjust the ceiling-mount (which should be tilt-able to some extent) to angle the projector properly in relation to the screen.
In addition to the position and angle, most video projectors also provide additional tools that you can take advantage of Keystone Correction and Lens Shift.
Tip: Keystone Correction is found on almost all projectors, while Lens Shift is usually reserved for higher-end units.
Keystone Correction — provides a way to make sure the sides of the image are as close to a perfect rectangle as possible. Sometimes the projector-to-screen angle results in an image that is wider at the top than it is on the bottom, or taller on one side than the other.
Using the Keystone Correction feature it may be possible to fix the image proportions. Some projectors provided for both horizontal and vertical correction, while some only provide a vertical correction. In either case, the results are not always perfect. If the projector is table mounted, one way to correct this further if Keystone correction can’t is to place the projector on a higher platform so that is it more directly in line with the screen.
Lens Shift —provides the ability to physically move the projector lens in the horizontal and vertical planes, and a few high-end projectors may offer diagonal lens shift. So, if your image has the correct vertical and horizontal shape, but just needs to be raised, lowered, or shift from side-to-side so that it fits on your screen, Lens Shift limits the need to physically move the entire projector to correct for those situations.
Once you have the image shape and angle correct, the next thing to do is to make your image looking as clear as possible. This is done with the Zoom and Focus controls.
Use the Zoom control (if one is provided), to get the image to fill your screen actually. Once the image is the right size, then use the Focus control (if provided) to get the objects and/or text in the image to look clear to your eye, in relation to your seating position(s).
The Zoom and Focus controls are usually located on the top of the projector, just behind the lens assembly — but sometimes they may be located surrounding the lens exterior.
Tip: On most projectors, the Zoom and Focus controls are performed manually (inconvenient if your projector is ceiling mounted), but in some cases, they are motorized, which allows you to make zoom and focus adjustments using the remote control.
Set Up a Video, Optimize Your Picture Quality
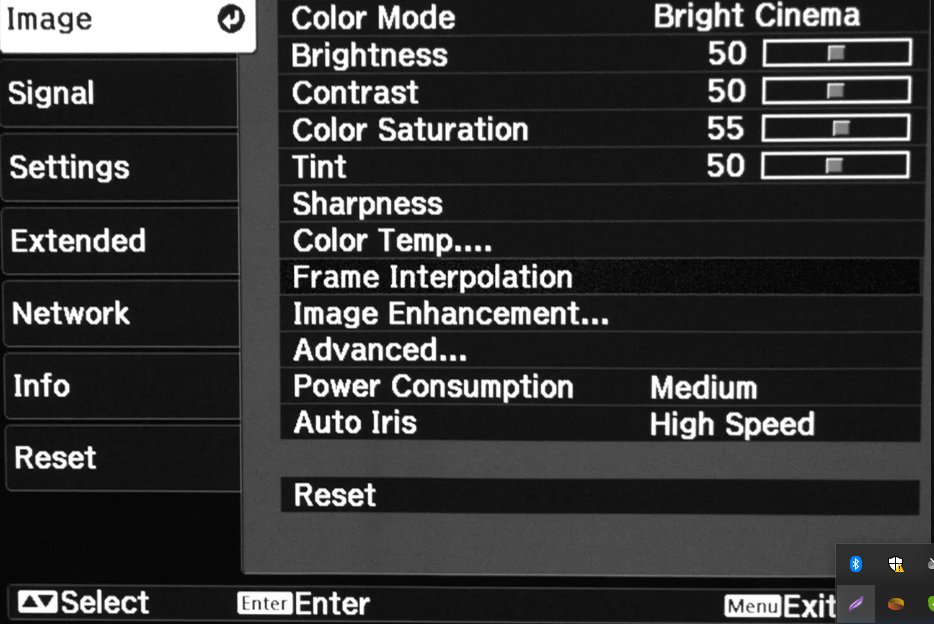
Once you have everything above completed, you can then make further adjustments to optimize your viewing experience.
The first thing to do at this stage of the projector setup procedure is to set the default aspect ratio. You may have several choices, such as Native, 16:9, 16:10, 4:3, and Letterbox. If you are using the projector as a PC monitor, 16:10 is best, but for home theater,
if you have a 16:9 aspect ratio screen, set your projector’s aspect ratio to 16:9 as it is the best compromise most content. You can always change this setting if objects in your image look too wide or narrow.
Next, set your projector’s picture settings. If you want to take the no-hassle approach, most projectors provide a series of presets, including Vivid (or Dynamic), Standard (or Normal), Cinema, and possibly others, such as Sports or Computer, as well as presets for 3D if the projector provides that viewing option.
- For display of computer graphics or content, if a computer or PC picture setting is available, that would be your best choice.
- For home theater use, Standard or Normal is the best compromise for both TV program and movie viewing.
- The Vivid preset exaggerates color saturation and contrast too harshly.
- Cinema is often too dim and warm, especially in a room that may have some ambient light — this setting is best used for viewing movie content in a very dark room.
Just like TVs, video projectors also provide manual setting options for color, brightness, tint (hue), sharpness, and some projectors also provide additional settings, such as video noise reduction (DNR), Gamma, Motion Interpolation, and Dynamic Iris or Auto Iris.
Tip: After going through all the available picture setting options, if you still aren’t satisfied with the results, that is the time to contact an installer or dealer that provides video calibration services.
Set Up a Video Projector, 3D
Unlike most TVs these days, many video projectors still provide both 2D and 3D viewing options.
- For both LCD and DLP video projectors, the use of Active Shutter glasses is required. Some projectors may provide one or two pairs of glasses, but, in most cases, they require an optional purchase (price range may vary from $50 to $100 per pair). Use the glasses recommended by the manufacturer for best results.
- The glasses include either an internal rechargeable battery via a provided USB charging cable or they may be powered by a watch battery. Using either option, you should have about 40 hours of use time per charge/battery.
- In most cases, the presence of 3D content is automatically detected and the projector will set itself to a 3D brightness mode in order to compensate for the loss of brightness, due to the glasses. However, just as with other projector settings, you can make further picture adjustments as desired.
Set Up a Video Projector, Don’t Forget the Sound

In addition to a projector and screen, there is the sound factor to consider.
Unlike TVs, most video projectors do not have built-in speakers, although there are a number of projectors that do include them. However, just like speakers built into TVs, speakers built into the video projectors provide anemic sound reproduction more like that of a tabletop radio or cheap mini-system. This might be suitable for a small bedroom or conference room, but definitely not suitable for a full home theater audio experience.
The best audio complement to a large video projected image is a home theater surround sound audio system that includes a home theater receiver and multiple speakers. In this type of setup
the best connection option would be to connect the video/audio outputs (HDMI preferable) of your source component(s) to your home theater receiver and then connect the video output (once again, HDMI) to your video projector.
However, if you don’t want all the “hassle” of a traditional home theater audio setup, you can opt to place a soundbar above or below your screen, which, at least would provide a better solution than no sound at all, and definitely better than any speakers built into a video projector.
Another solution, especially if you have a room of modest size, is to pair a video projector with an under-TV audio system.
This provides an alternative way to get better sound for video projector viewing than any built-in speakers and keeps connection clutter to a minimum as you don’t have run cables to a soundbar that is placed above or below the screen.