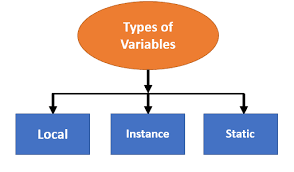Microsoft was somewhat late to the virtual work area game, yet Windows 10 clients can exploit the element, but a stripped down one. You can make different virtual work areas, move applications among them, and effectively keep your work and play applications isolated
It’s an extraordinary method to guarantee you remain centered, with a tad of exertion on your part, you can truly upgrade your Windows 10 virtual work area experience.
Move Windows Between Virtual Desktops
To move windows to virtual work areas, do the accompanying:
Snap the Task View button.
Right-click the window you need to move.
You would then be able to choose where you need to move it to. You can likewise make another work area to move the window to on the off chance that you like.
In the event that you like to utilize the simplified strategy, while in Task View, go the Desktop with the window you need to move. Drag the window down to the Desktop symbols and drag it into the work area you need to move it to.
You can see this procedure in real life in the video underneath:
Close Apps in Task View
You don’t really need to change to a particular work area to close an application. You can effectively dispose of applications just by going into Task View and floating over the Virtual Desktop with the application you need to close.
Try not to tap on the Desktop. Simply move your mouse up to the application tiles that are noticeable and click the X in the upper right corner of the application you need to close.
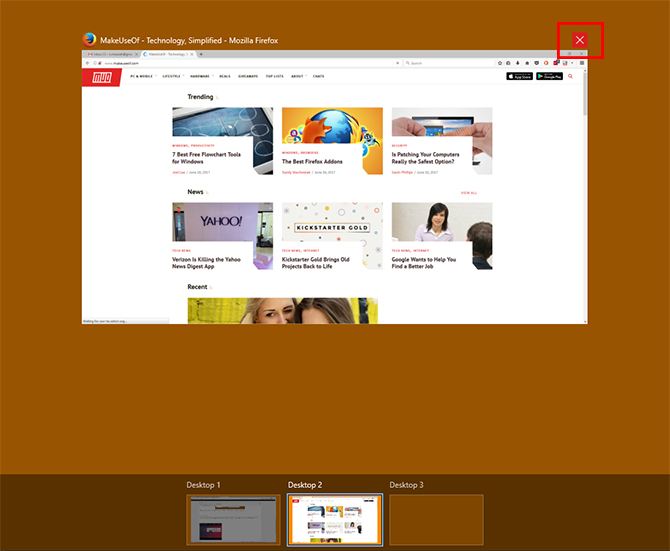
Customize Your Desktops with Virtual Desktop Enhancer
In case you’re utilizing your virtual work areas to make an utilitarian division of your applications or to remain centered, it is incredible to have the option to name every work area in the Task View so you can without much of a stretch see initially how you’ve split your applications.
Every other component that can be redone are remembered for the settings document. A rundown of the different settings and conceivable console easy routes that you can modify can be found in the Virtual Desktop Enhancer help pages.
After you’ve made every one of your changes, close and spare the document. You would then be able to run the Virtual Desktop Enhancer application (it’s an EXE document.) Double-click the application to open it and your progressions should produce results.
More Windows 10 Virtual Desktop Tips
Windows 10 virtual work area is an extraordinary method to isolate your business condition from your home life. Conceding only a little space between the two can assist you with keeping your PC clean, making you increasingly profitable over the long haul.
Setting an alternate foundation for each virtual work area is perhaps the most ideal choice, and causes you monitor which virtual work area you’re taking a shot at. Naming your virtual work areas has a similar impact.
In case you’re getting into Windows 10 virtual work areas, look at a couple of more ways you can improve the virtual work area experience.