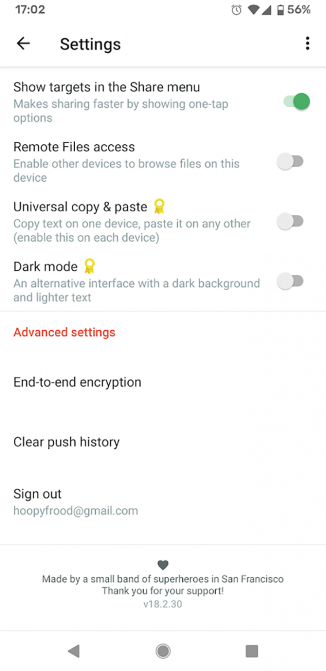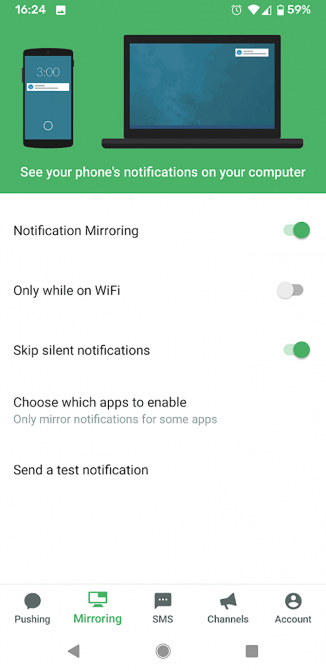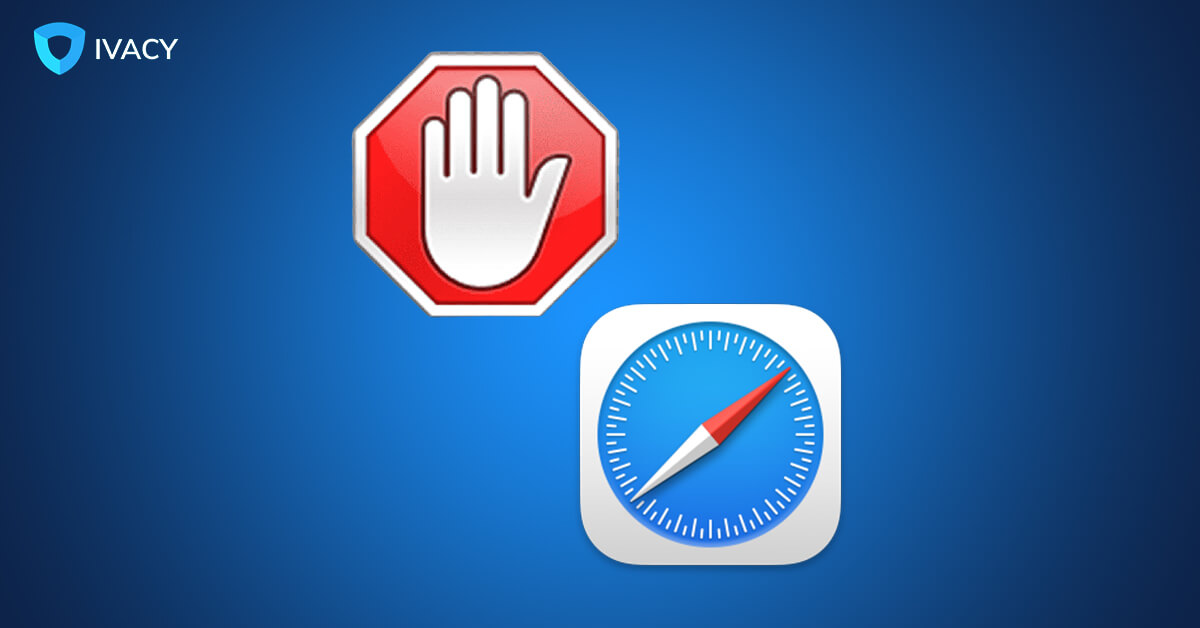At times when you’re dealing with your PC, you would prefer not to be diverted by your telephone. In any case, you despite everything need to know when somebody is calling you.
You can utilize one of these three techniques to get call notices from an Android gadget on your PC.
Get Call Notifications on PC Using Cortana
On the off chance that you utilize an Android telephone and a Windows 10 PC, you can get telephone alarms on your PC at whatever point you get or miss calls. You should simply set up Cortana on your Android telephone.
After you introduce the authority Cortana application, you’ll need to sign in with the equivalent Microsoft account you’re utilizing on your PC. At that point it’s simply a question of going into the Cortana application settings and turning on notices.
Go to Settings > Sync Notifications and switch on Missed Call Notification and Call Notification.
You can likewise flip on Low battery notices to discover when you’re coming up short on juice, and you can likewise get extra App notices on your PC.
What’s extremely extraordinary about this last component is that you can pick which applications to get notices for, so you’re not besieged with notices from all your applications.
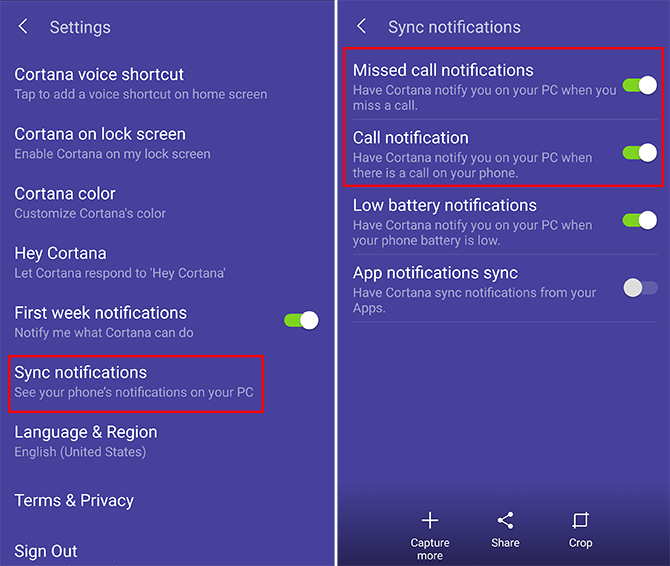
On your PC, ensure that warnings are turned on by going to Settings > System > Notifications and activities.
Your telephone ought to be recorded as one of the senders you get notices from. You can change the settings of these notices as you would with some other sender.
These settings incorporate appearing or concealing warning standards, keeping notices hidden on the lock screen, indicating notices in the activity community, and playing a sound.
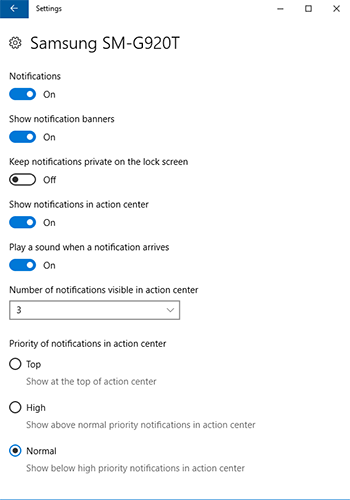
At the point when you get a call or missed call, you should see an alarm with the contact name or number. While you can’t react to the call from your PC, you can react with an instant message. This element is especially helpful in case you’re in a gathering or if your telephone is far off.
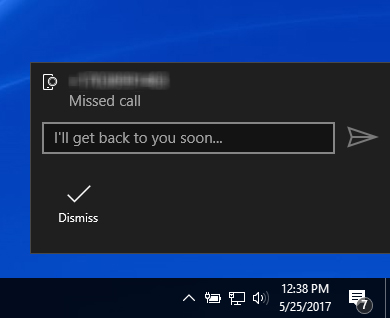
Get Call Notifications on PC Using Pushbullet
Another alternative for getting call notices on a PC or work area is to utilize an apparatus called Pushbullet. This administration synchronizes notices between various gadgets, including calls on the off chance that you use Android.
To utilize Pushbullet, first introduce the application for Android onto your telephone.
Sign into the application utilizing your Google or Facebook account. Go to the Mirroring segment utilizing the menu at the base of the application. From here, empower warning reflecting by sliding the switch into the on position.
Presently introduce Pushbullet on your PC to get telephone notices. You can either introduce Pushbullet in your program or introduce the Windows programming.
To utilize the work area programming, introduce the Windows application.
To introduce on your program, download the augmentation for Chrome or for Firefox.
When the product has been introduced onto your PC, you should sign into Pushbullet utilizing a similar record you utilized for your telephone.
Presently, when you get a caution on your telephone, for example, a notice for a SMS message or call, a notice will show up on your PC also.
To test that everything is working, open up the Android application. Go to the Mirroring segment again and tap Send test notice.
A notice ought to be obvious on both your telephone and your PC. In the event that you excuse the notice from your PC, it ought to be excused from your telephone as well.
Empower End-To-End Encryption on Pushbullet
In case you’re going to utilize Pushbullet, you should empower start to finish encryption to ensure your notices remain secure and private.
Utilizing encryption implies that regardless of whether somebody can catch your notices, they won’t have the option to understand them. The substance of the notices will be covered up to any individual who doesn’t have your secret key.
To empower start to finish encryption, follow these means:
Open the Android application.
Go to Account and afterward to Settings.
Look down to the Advanced settings area.
Tap on End-to-end encryption.
You’ll see a popup saying Enable encryption? It will illuminate you that you should empower this on each gadget. Tap Enable.
Presently you have to enter a secret key. This ought to be something effectively vital. Type your secret phrase and tap OK.
Presently encryption is empowered on your telephone. Next, you have to empower it on your PC as well.
Open up the Windows or program application on your PC. Go to Account and afterward to Settings.
Discover the End-to-end encryption heading and slide the switch to empower it.
Presently enter your secret phrase. This ought to be a similar secret word you use for your Android application. At that point click Save.
This actuates start to finish encryption so your warnings are remained careful and private.
Get Call Notifications on PC Using IFTTT
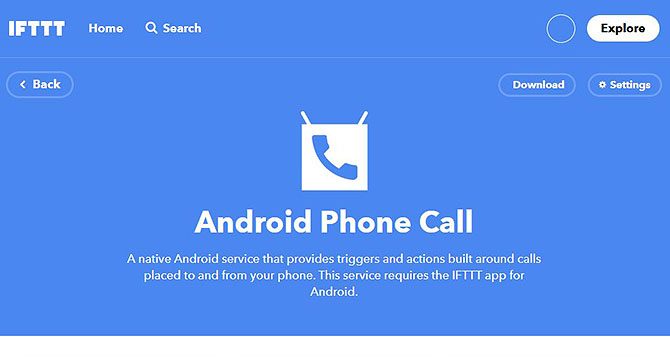
Another choice for getting call notices on your PC is to utilize IFTTT. The very valuable help work over numerous applications and stages.
At the point when a trigger occasion happens (“on the off chance that this”), at that point an activity naturally occurs (“at that point that”). To get familiar with the numerous approaches to utilize this administration, look at our definitive IFTTT direct.
To utilize the support of get call notices, start by introducing the IFTTT application for Android. Ensure that the Notifications and Android Phone Call administrations are empowered.
Presently, you can choose what you need to happen when you get a call on your Android gadget. Here are a portion of the IFTTT applets you can use to combine Windows 10 with the Android telephone:
Get an email when you miss a call.
Get a Pushbullet warning is you get a call.
Get a warning on your Android Wear gadget in the event that you miss a call.
Get a gathering email of all your missed shouts toward you finish work.
To empower any of these alternatives, open the page and afterward flip the Connect choice. When associated, your picked activity will be activated at whatever point you get a call on your Android gadget.
Make Android and Windows 10 Work Together
Utilizing these three strategies, you’ll have the option to see call warnings from your Android gadget on your Windows PC. Notwithstanding, that is not everything you can do. You can likewise observe other Android notices on your PC also. For instance, approaching messages or programming refreshes.