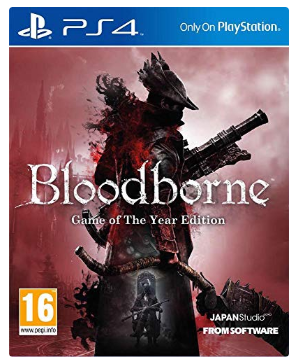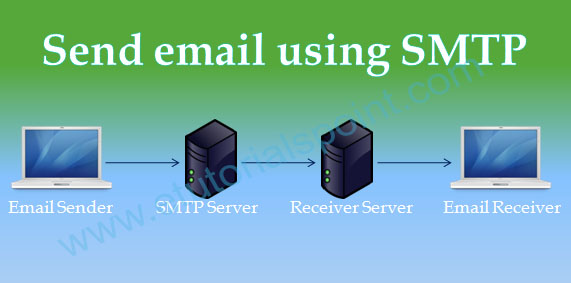Windows 10 should run easily for a great many people, however there are times when Windows 10 can freeze or lock up your framework. Staying there while your PC hangs is baffling and you shouldn’t need to manage it.
Regardless of whether your PC is freezing in the wake of introducing Windows 10 or one of its updates, or if it’s simply out of nowhere firing locking up, we will give different strides to stop Windows 10 freezes.
- Let loose Storage Space
Your PC can back off if your drive is about at full limit. This is on the grounds that Windows 10 needs more space to successfully oversee itself.
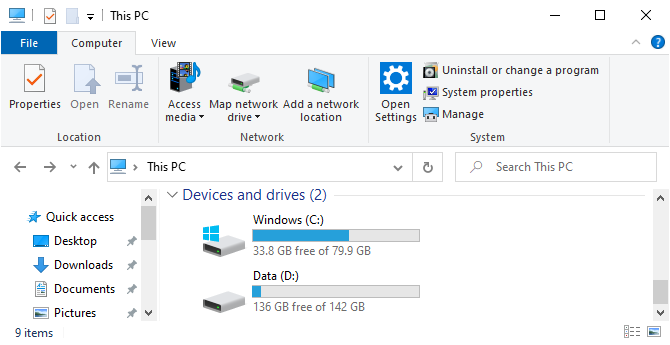
To check your circumstance, explore to This PC in File Explorer to investigate the volume of your drives. On the off chance that they’re in the red, it’s an ideal opportunity to erase superfluous information. See our guide on which Windows records and envelopes to erase.
To check your circumstance, explore to This PC in File Explorer to investigate the volume of your drives. On the off chance that they’re in the red, it’s an ideal opportunity to erase pointless information. See our guide on which Windows records and organizers to erase.
- Clean the Inside of Your Computer
Residue will develop inside your PC after some time. This is probably going to happen speedier on the off chance that you have your PC near the floor or have pets. In addition to the fact that it is gross to have your PC brimming with dust, yet it can likewise back your framework off as well.

Your PC produces heat, which is the reason your case has fans to attempt to direct wind stream and keep temperatures stable. In any case, in the event that your PC is brimming with dust, at that point it very well may be difficult for those fans to be powerful. On the off chance that your PC gets excessively hot, it at that point chokes execution to keep the parts from wearing out and fizzling.
- Check the Health of Your Components
On the off chance that you’ve had your PC some time, the segments inside may be falling flat. Flawed RAM is frequently the wellspring of Windows 10 freezing. A flopping hard drive could likewise be the guilty party, particularly on the off chance that you notice the freezing when attempting to get to records.
- Update or Rollback Your Drivers
By and large, you should possibly refresh drivers when there’s an issue with your PC. Presently, it may be that a driver refreshed and that is the thing that has made Windows 10 freeze. On the other hand, you may need to refresh a driver to tackle the issue.
- Uninstall Antivirus and Cleaner Tools
You don’t have to impede your PC with different antivirus programs or futile cleaner apparatuses. On the off chance that you have heaps of these projects running, they’re likely going to conflict and hoard your framework assets. For the vast majority, the inbuilt Windows 10 Security bundle is all that could possibly be needed.
Press Windows key + I to open Settings and snap Apps. At that point, select each superfluous program on the rundown thus, and snap Uninstall.
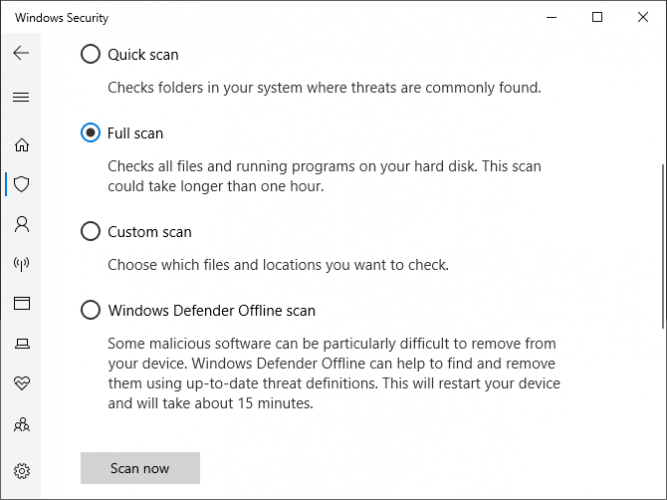
Next, it’s an ideal opportunity to do an infection output to guarantee your framework isn’t contaminated. An infection could be depleting your framework assets and making it freeze. Do a framework scan for Windows Security and open the application.
Go to Virus and danger insurance > Scan alternatives > Full sweep > Scan now. The apparatus will consequently tidy up any infections or malware.
- Survey the Event Viewer
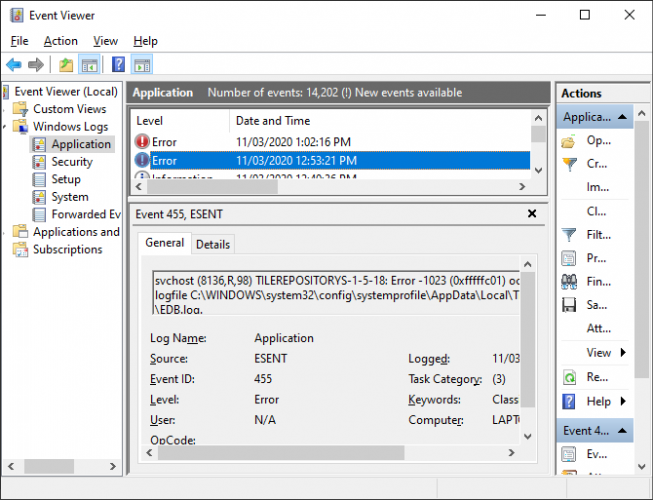
A decent method to check what issues are happening on your framework is with Event Viewer. Do a framework look for Event Viewer and open it.
On the left sheet, double tap Windows Logs. This is separated into various areas. The significant ones are Application and System. Glance in these two logs and check for sections with a date and time that match with Windows 10 freezing. On the other hand, search for those with a degree of Error or Critical, since these detail the most noticeably awful issues.
When you have discovered something, reorder the occasion data into Google. There are very numerous prospects to cover here, so ideally another person has gotten some information about the mistake on the web.
- Make a New User Account
Making another neighborhood record can stop Windows 10 freezing. To do this, press Windows key + I to open Settings. At that point explore to Accounts > Family and different clients. Underneath Other clients, click Add another person to this PC.
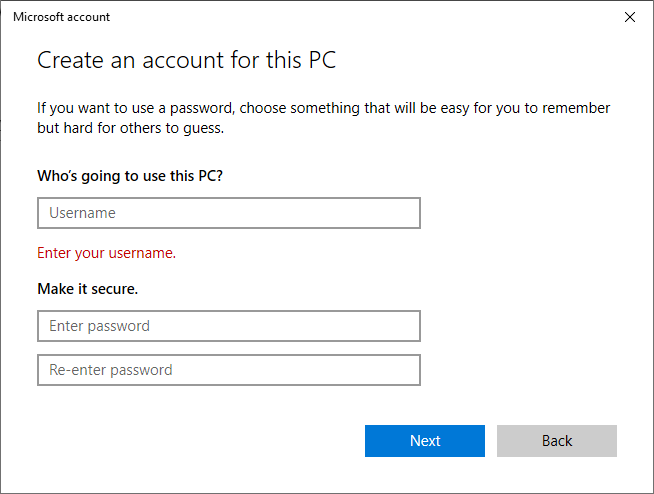
On the new window, click I don’t have this current individual’s sign-in data. At that point click Add a client without a Microsoft account. Round out the fields and snap Next. At that point log out of your record and into the upgraded one.
- Return to the Previous Version of Windows 10
On the off chance that Windows 10 began freezing after an update, it bodes well to turn around that update. On the off chance that it’s been under 10 days since you refreshed, at that point you can return to a previous form without any problem.
To do this, press Windows key + I to open Settings. Explore to Update and Security > Recovery. Underneath Go back to the past variant of Windows 10, click Get started and adhere to the guidelines.
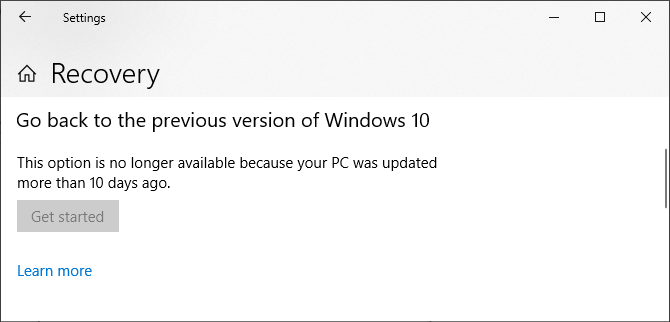
On the off chance that this alternative isn’t accessible, at that point you could download an ISO for a past Windows 10 form and introduce from that. Be that as it may, Microsoft doesn’t give these, so you’ll need to get one from an informal source or utilize one you’ve recently made.
Console Shortcut to Fix a Frozen Computer
While framework freezes aren’t as normal as they used to be, they do even now happen—and since there are numerous reasons why it could occur, it very well may be difficult to pinpoint the issue. Ideally, one of the investigating ventures here has settled your solidified Windows 10 PC.