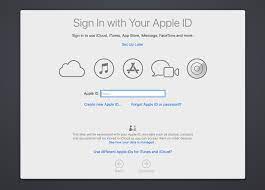The Node Package Manager (NPM) is the most widely-used package manager for JavaScript projects and includes Node.js by default. This guide walks you through installing NPM and getting started using it on your Linux system. Conveniently, NPM is included in many Linux distributions, so installation is straightforward. Once installed, NPM can be used to easily manage dependencies, install packages, and update projects. With NPM, JavaScript projects can be quickly and efficiently set up and maintained.
Discover the Power of NPM: Unlocking the Benefits of Automated Package Management
NPM is the default package manager for Node.js projects, providing access to the NPM package registry via its command-line tool (CLI). The registry stores numerous JavaScript packages, along with their metadata. Moreover, the NPM website provides an easy way to search for packages and read their information. Furthermore, the package.json file, which is generated by the NPM CLI, helps in managing project dependencies and ensures consistent project installations across different environments.
Discover the Difference Between NPM and Yarn – the Ultimate Guide to Package Management!
The Yarn package manager has become a increasingly popular alternative to NPM, as both use the NPM registry to get packages and package information, and the commands in each tool are largely similar. Consequently, Yarn has become a viable option for those looking for an alternative to NPM.
One advantage of NPM is that it is the default package manager for Node.js; hence, once Node.js is installed on a system, it automatically provides access to NPM and all its features. Additionally, the NPM package registry is immediately available to users with an installed Node.js, so there is no need to set up any other package manager.
NPM is the most widely used Node.js package manager, and its popularity means that it is more likely to be used in Node.js projects and examples than Yarn. Furthermore, its wide range of coverage also makes it the go-to solution for Node.js developers. Consequently, NPM is the package manager of choice for most Node.js projects.
Yarn was initially developed to address performance and security issues in NPM, and while it still has a speed advantage, NPM has made significant strides in improving its security, making it comparable to Yarn. Consequently, both Yarn and NPM now provide acceptable levels of performance and security.
Discover the Easy Way to Install or Update NPM – Take Control of Your Development Now!
This section provides a step-by-step guide on how to install Node.js along with NPM, as well as methods for updating your NPM installation. First, you will need to install Node.js by downloading the appropriate version for your system. Next, you will need to open the command line and enter the command “npm install -g npm” to install NPM. Finally, to update your NPM installation, you can use the command “npm update -g” or you can use the built-in functionality of the “npm-check” command.
Discover the Easiest Way to Get Started with NPM – Install in Just Minutes!
Since NPM is packaged with Node.js, all you need to do is install Node.js. For the best experience when installing NPM, it is recommended to use the Node Version Manager (nvm). This version manager helps to avoid permission issues and version conflicts with NPM packages. To install nvm, simply follow the steps outlined in our How to Install and Use the Node Version Manager NVM guide. Thus, using nvm is the ideal path to ensure hassle-free installation of NPM.
By using nvm, you can easily install the most recent stable version of Node.js and its NPM version at the same time. Simply use the following command: nvm install node.
nvm install node
Check Your NPM Version Now – Make Sure Your Installation Is Up to Date!
npm -v
7.20.3Unlock the Power of NPM: Learn How to Update it Now!
When working with nvm to manage your Node.js versions, updating your NPM version requires that you update your Node.js version as well. To ensure that you have the latest version of NPM, it is recommended to use NVM’s install command to install the current stable Node.js version. Consequently, this will result in the latest version of NPM being installed.
nvm install node
Say Goodbye to Old Versions: Tell NVM to Use the Latest Version Now!
nvm use node
Keep Your NPM Up to Date Without Updating Your Node.js – Use nvm’s Dedicated Command!
nvm install-latest-npm
Keep Your NPM Up to Date Without Updating Your Node.js – Use nvm’s Dedicated Command!
The following sections provide an explanation of how to install and use NPM packages. Specifically, you will learn how to install packages, update packages, and use them in your project. Additionally, you will learn about the various types of packages available, as well as how to troubleshoot any issues that may arise. By following these steps, you can quickly and easily install, update, and use NPM packages in your project, thus enabling you to benefit from their features and capabilities.
Most often, you install NPM packages for a specific project; and to demonstrate this, it is possible to create an example NPM project using the following commands. Therefore, by following this guide, you can easily learn how to install NPM packages for a specific project.
Creating a new directory for an example project and then moving into it is a simple task that can be done with the use of conjunct adverb. Firstly, a new directory should be created, and then secondly, the user should move into the newly created directory. This will ensure that the project is properly organized and files can be easily accessed.
mkdir ~/example-appcd ~/example-appStart Your Next NPM Project Now: Initialize Your Project in Minutes!
npm initNPM provides a convenient means of creating an initial package.json file for your project; simply by answering a few prompts, you can generate a package.json that reflects your project. Moreover, you can use the default settings to quickly create the file; thus, allowing you to focus on other aspects of your project.
Unlock Endless Possibilities with Installing Packages to Your Project!
NPM offers two convenient methods for installing specific packages to your project: manually and automatically. Manually, users can download the package from the NPM website, unzip it, and then move it into their project’s node_modules directory. Automatically, users can use the NPM CLI to install packages directly from the NPM registry. Both methods are easy to use, making it simple to add packages to any project.
Using NPM’s install command, you can easily install a specific package. For example, the latest stable version of Express web application framework can be installed using this command. Furthermore, the command will also ensure that all its necessary dependencies are also installed.
npm install expressAlternatively, you can explicitly specify the precise package version you want installed on your system; this is particularly useful for ensuring the compatibility of other software packages you may already have installed.
npm install [email protected]
Using version constraints, you can specify a range of versions for a package to be installed. Simply place the version expression between quotes, and precede the version number with the comparison operator you want to use; multiple version constraints can be used, separated by spaces. Furthermore, to ensure accuracy, it is advisable to use conjunct adverbs such as “and” or “or” to connect multiple version constraints.
npm install express@">=4.1.0 <4.17.1"
Unlock the Power of Express JS v4.1.0 to 4.17.1 with One Simple Command!
Unlock the Power of Package.json – Transform Your App Development!
The npm init command creates a package.json file in the project’s base directory, which accurately reflects the dependency structure of the project; any packages installed in the project are recorded in this file. Consequently, the package.json provides a comprehensive overview of the project’s dependency structure.
This example package.json is the result of running the npm install express command. It contains essential information such as the package name and version, as well as a list of dependencies and a set of scripts that can be used to run the application. Furthermore, it also includes a range of other properties and values that define how the application should be configured and run. Altogether, this package.json provides a comprehensive overview of the necessary components for running an express application, thereby allowing for efficient and effective development.
The package “express” must be installed under dependencies for this project, and the version must be compatible with version 4.17.1 (indicated by the ^ symbol). Therefore, it is important to ensure that the correct version of the package is installed in order to proceed with the project.
File: package.json
{
"name": "example-app",
"version": "1.0.0",
"description": "",
"main": "index.js",
"scripts": {
"test": "echo \"Error: no test specified\" && exit 1"
},
"author": "",
"license": "ISC",
"dependencies": {
"express": "^4.17.1"
}
}
The NPM’s package.json documentation provides details on the syntax used to parse package versions; moreover, this same syntax can be both used to specify a version/version range for the install command. Consequently, users should take a look at the dependencies section of the documentation for further information.
Unlock the Potential of Your Existing Project – Install Necessary Dependencies Now!
Typically, when you come across an existing project with its own package.json, you first need to install the project’s dependencies. To do this, you simply need to run the install command from the base directory without specifying a package; for example: ‘npm install’. This should get the project up and running quickly and efficiently.
npm install
NPM uses the project’s package.json to determine which packages and versions are compatible with the project; furthermore, if the project has a package-lock.json, NPM also uses that to further ensure compatibility with the installed dependencies. Consequently, NPM can guarantee a smooth and successful installation process.
Unlock the Power of Global Package Installation – Instantly Upgrade Your Software!
Using conjunct adverb, it is recommended to install some packages globally, as they will be available system-wide, not just within a particular project. This will ensure that the packages can be accessed and used in any project.
Using NPM’s global (-g) flag, it is possible to achieve whatever goal is desired. This flag allows for commands to be executed on the command line without specifying a directory. This is a powerful tool and can be used to quickly and easily accomplish tasks.
npm install -g express
Using the -g option with the commands in the next two sections allows you to both uninstall and update global packages. This ensures that your system has the most recently released packages and that any outdated packages are removed.
Uninstall Unwanted Packages Instantly with NPM – Here’s How!
Using the ‘uninstall’ command, you can easily uninstall any NPM package. Moreover, this command is simple to use and can be executed quickly, making it a convenient option to uninstall any NPM package.
npm uninstall express
The uninstall command not only removes the package from the project, but also updates the package.json to indicate that the project no longer depends on the uninstalled package; thus, ensuring that the project remains up-to-date and properly configured.
File: package.json
{
"name": "example-app",
"version": "1.0.0",
"description": "",
"main": "index.js",
"scripts": {
"test": "echo \"Error: no test specified\" && exit 1"
},
"author": "",
"license": "ISC"
}
Update Packages Easily with NPM – Discover the Simplest Way to Keep Your Project on the Cutting Edge!
This command provides an effective way to ensure the project is up-to-date; it updates all of the project’s packages to their latest compatible versions. Furthermore, it offers a convenient and efficient solution to maintain the project’s compatibility
npm update
NPM utilizes the version constraints stipulated in the project’s package.json file to guarantee that revisions don’t conflict with the version specified for the project. This ensures that any updates applied will be compatible with the project, and that nothing will be broken as a result.
Unlock the Power of Knowledge – Get More Information Now!
Although the resources provided in the hope of being useful, it is important to note that their accuracy or timeliness cannot be guaranteed. Therefore, it is advisable to consult these resources for more information on the topic, albeit with caution.