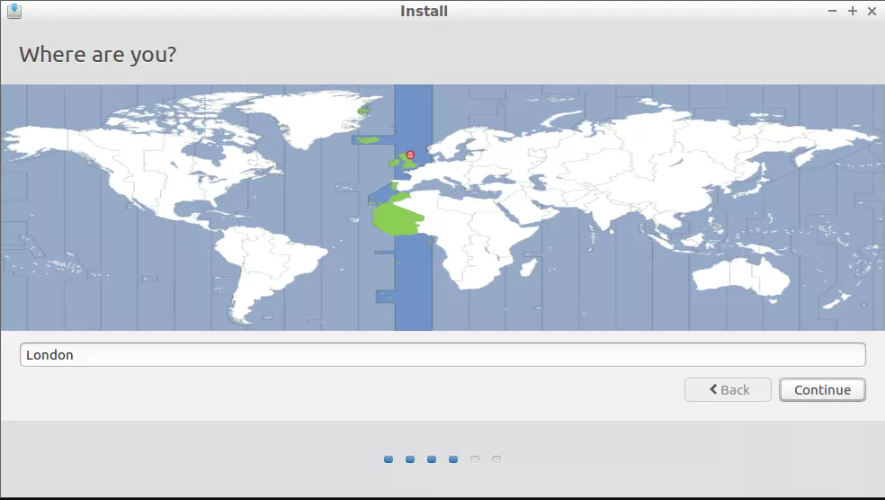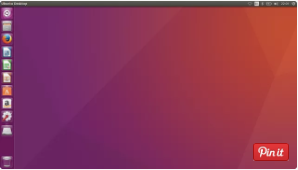The Windows 10 force menu is acceptable, yet not extraordinary. Here’s the means by which to improve it.
The Windows Key + X force menu is a fast method to explore inside Windows 10. You can utilize this menu to open instruments like Task Manager, Control Panel, and Settings, among numerous others.
By all accounts, the default Windows Key + X menu is a magnificent center point for alternate ways. In any case, burrow somewhat more profound, and you’ll understand the menu’s resoluteness, as you can’t modify it without any problem.
This is the place where Win+X Menu Editor comes in.
We should perceive how you can utilize Win+X Menu Editor to alter the Windows Key + X force menu.
What Is Win+X Menu Editor and How to Download it?
Win+X Menu Editor, as the name recommends, is an apparatus that permits you to alter the Windows Key + X force client menu through a simple to-utilize graphical interface.
Presently, you may ask, for what reason wouldn’t we be able to alter this menu without utilizing an outsider apparatus?
You can positively alter the menu without utilizing an apparatus, yet it requires tweaking framework documents and vault things. Also, tweaking basic framework records and vault things can deliver lethal OS-slamming blunders. Along these lines, it is ideal to utilize an apparatus that allows you to alter the Win+X menu without the dangers.
To download the Menu Editor, head over to Winaero, look down, and select Click here to download the document.
In the wake of downloading the device, extricate it utilizing WinRAR or some other extraction program to an index based on your personal preference. Presently you are good to go to change the Windows Key + X force client menu utilizing Win+X Menu Editor.
Tweaking the Windows Key + X Power Menu
Before we modify the Windows 10 force menu, we need to see how the menu is spread out.
First up, open the menu by squeezing Windows Key + X, and you’ll see that it is partitioned into three gatherings. The gathering at the top has things like Apps and Features, Mobility Center, and Power Options, among numerous others. Additionally, two additional gatherings have their individual things.
In this way, there are two different ways that we can tweak the force menu: either add or erase instruments to the current gatherings or make another gathering without any preparation.
Tweaking Existing Power Menu Groups
Open the Win+X Menu Editor to see the rundown of all the applications and instruments as of now recorded in the Power Menu. To add something to the current gatherings, click on a gathering that you need to modify and squeeze Add a program, in the top toolbar.
Then, click on Add a program, select Add a Control Panel thing, or pick Add an Administrative Tools thing relying on the kind of hardware you need to add to the gathering. You can likewise look over a rundown of preselected things by tapping on Add a preset and browsing the rundown.
Suppose you can’t survive without Paint, and you need to add it to Power Menu. To do this, click on Add a preset and select Paint from the rundown. Paint will currently be available under the gathering you chose.
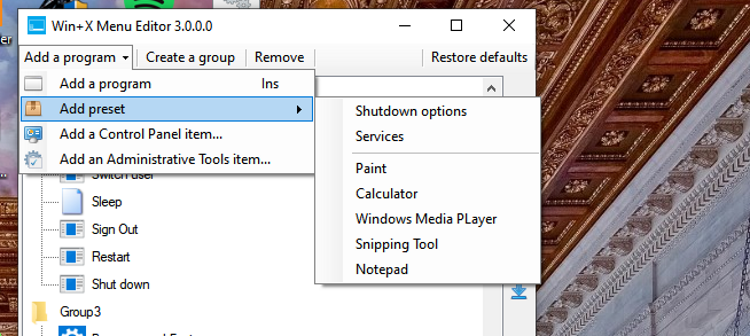
Then again, in the event that you need a thing that is absent in the preset, select either Add a Control Panel thing, Add an Administrative Tools thing, or Add a program, contingent on the sort of program you need to utilize.
For example, suppose you need to add Discord to the rundown of applications, click Add a Program and afterward select Add a Program by and by.
A while later, explore to the program that you need, select it, and snap on Open. Disunity will currently be available in the Power Menu.
A memorable thing here, regardless of the number of applications and apparatuses you add to the Windows 10 force menu inside Win+X Menu Editor, the genuine menu won’t mirror these progressions until you restart the Explorer. Thus, subsequent to tweaking the menu, make a point to hit Restart Explorer in the base right corner.
In this way, mess with these choices and attempt various blends of applications to tweak the force menu as per your requirements.
Making a New Power Menu Group
To add another gathering to Power Menu, select Create a gathering from the top toolbar. This will make another gathering at the actual first spot on the list.
Presently, you should simply add applications and devices to populate the gathering.
How about we populate the gathering by adding a huge number of closure choices like shut down, restart, and log off.
To do this, select Add a program, and float over Add a preset. From the preset rundown, pick Shutdown choices, and the new gathering will begin showing closure choices.
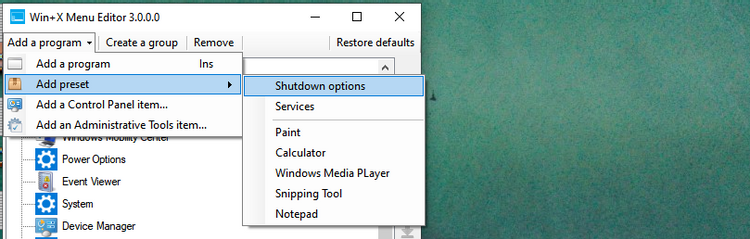
At last, to see the progressions reflected in the Windows Key + X force menu, hit Restart Explorer in the base right corner.
Eliminating Items from the Windows 10 Power Menu
To eliminate any thing from the force menu, select the thing you need to eliminate and hit Remove in the top toolbar. This will eliminate any thing that you chose.
You can likewise eliminate whole gatherings utilizing a similar cycle. Simply select the gathering and snap on Remove.
At last, in the event that you need to fix every one of the progressions you’ve made to the Windows Key + X force menu, click on Restore Defaults in the upper right corner of the screen. Additionally, remember to Restart Explorer.
The Windows 10 Power Menu is an Excellent Hub for Shortcuts
Scarcely any alternate route utilities are just about as valuable as the Windows Key + X force menu. You can add a wide range of alternate ways to it utilizing Win+X Power Menu Editor, making it an adaptable instrument for when you need to do things rapidly.
Lastly, the best thing about the Win+X Menu Editor is the usability. You can add and eliminate things and make new gatherings without contacting any secured framework records or vault things.
To put it plainly, you can utilize the Win+X Menu Editor paying little mind to your specialized capability. It is an instrument for everybody.