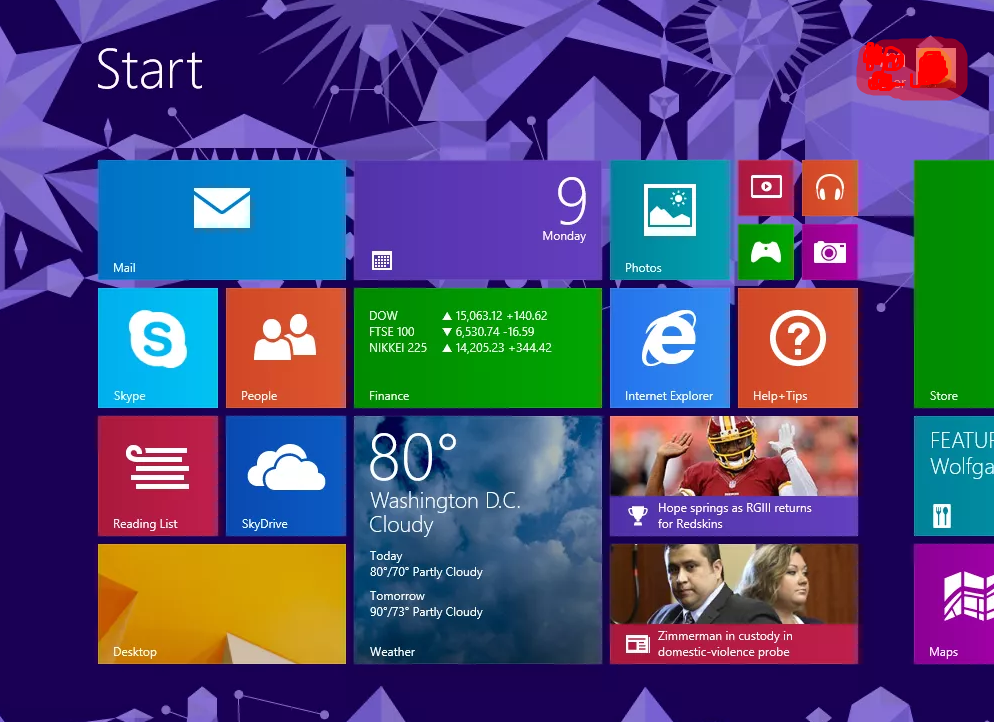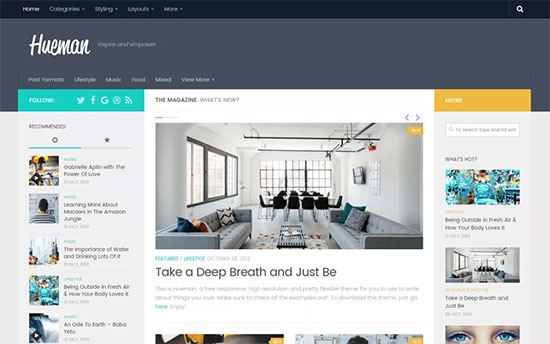01. Plan Your Windows 8 Clean Install
Windows 8 Clean Install Step-by-step Guide
A Windows 8 clean introduce includes evacuating the current working framework introduced on a parcel (a past Windows 8 establishment, Windows XP, Windows 10, Linux, Windows 7… it doesn’t make a difference) and after that introducing Windows 8 without any preparation on that equivalent drive. A clean introduce is additionally once in a while alluded to as a “custom introduce.”
Tip: If you’re thinking about uninstalling Windows 10, it isn’t so much that difficult to do.
At the end of the day, a clean introduce of Windows 8 is the eradicate whatever-is-there-and-introduce another duplicate of-Windows-8 process and is typically the best strategy for introducing or reinstalling Windows 8. I generally recommend a clean introduce over redesigning, say from a past rendition of Windows like Windows 7. Glance through my Windows Installation FAQ in case you’re having worries about this.
The walkthrough that pursues contains a sum of 32 stages and will control you through everything about the Windows 8 or Windows 8.1 clean introduce process. The procedure is about indistinguishable for Windows 8 and Windows 8.1 yet I’ve gotten out the distinctions where suitable.
The most imperative interesting point before playing out a clean introduce of Windows 8 is that all of data on the drive you will introduce/reinstall Windows 8 on will be eradicated. This implies the whole working framework that is on there now, whatever that might be, will be gone, as will every one of the projects you’ve introduced, and truly, in particular, the majority of your valuable information you’ve spared to that drive.
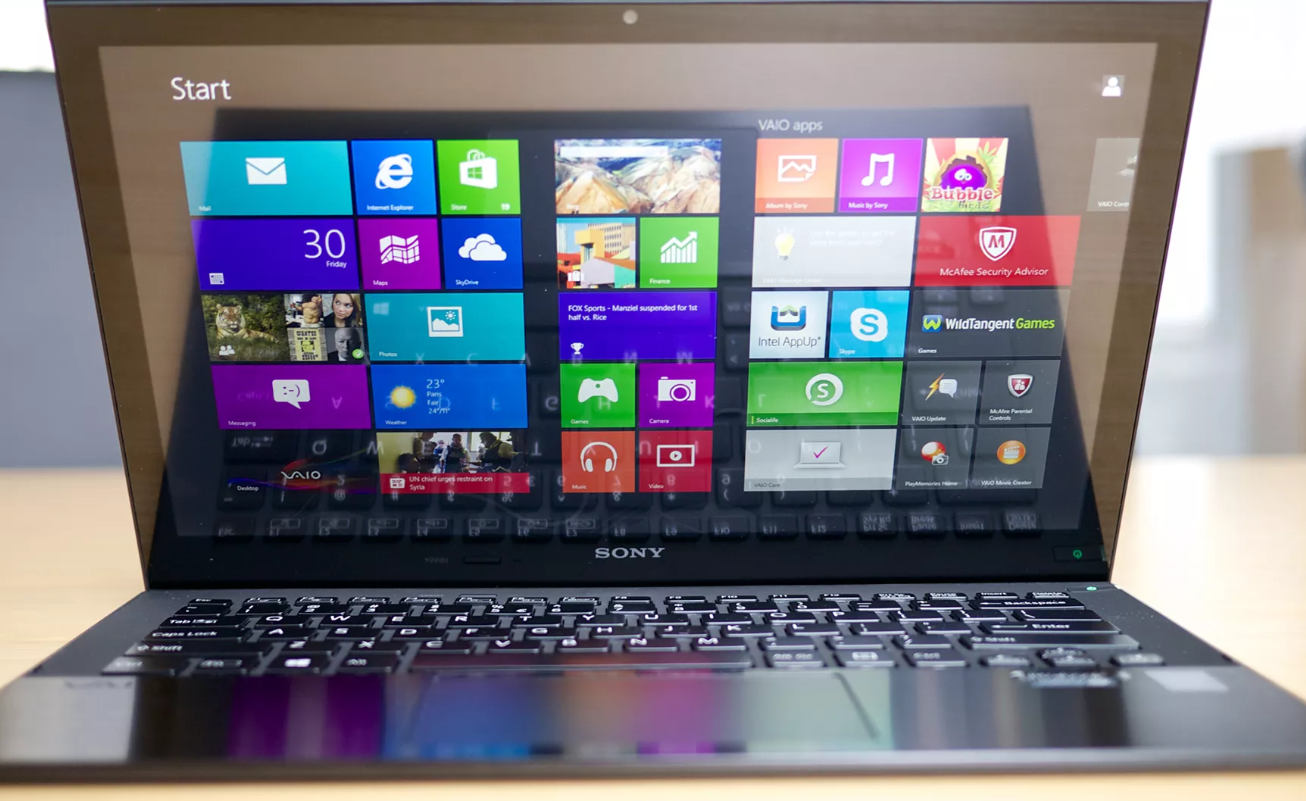
Back Up Your Important Data
So the principal activity, on the off chance that you can, is to reinforcement whatever information you’d get a kick out of the chance to keep like your spared reports, downloaded music and recordings, and so on. Sponsorship up your genuine projects isn’t normally conceivable, so find all the establishment media and downloaded establishment documents that you used to introduce the projects so they’re accessible to reinstall once the Windows 8 clean introduce is finished.
Make certain additionally to reinforcement any information records from your projects, accepting they have any, that probably won’t be situated with your other spared documents.
Find Your Product Key
Your next concern should your item key. This 25-digit alphanumeric code is required amid the Windows 8 clean introduce process. On the off chance that you’ve obtained Windows 8 yourself, the item key ought to be incorporated with the DVD media you got or in the email affirmation you got when you acquired Windows 8 or 8.1 for download. In the event that Windows 8 came preinstalled on your PC, search for a sticker with the item key some place on your work area, workstation, or tablet gadget.
Note: If you can’t find your Windows 8 item key yet coming up next is valid: a) Windows 8 is introduced on the PC at this moment, b) it’s working, and c) it was not preinstalled by your PC producer, at that point you do have the choice of extricating the key from your present establishment. Perceive How To Find Your Windows 8 or 8.1 Product Key for help doing that.
Disengage Unnecessary Hardware
Windows 8 ought to introduce fine with the majority of your equipment associated, inside and outer, yet in the event that you keep running into inconvenience, or experience experienced issues introducing Windows on this PC previously, expelling pointless inner segments (on the off chance that you have a work area) and disengaging USB and other outside gadgets should help. Once the Windows 8 clean introduce is finished, you can associate those gadgets each one in turn.
Begin the Windows 8/8.1 Clean Install
When you are completely positive that everything on the essential hard drive parcel you’re going to introduce Windows 8 on, most likely your C: drive, can be expelled (e.g. you’ve upheld everything up that you need to keep) at that point continue on to the following stage in this instructional exercise. If it’s not too much trouble recollect that once you erase everything from this drive, or, in other words a later advance (I’ll let you know when), you won’t have the capacity to recover any of that information.
Note: The strategy portrayed, and screen captures appeared, in these 32 stages allude particularly to Windows 8 Pro yet are similarly substantial for the standard Windows 8 version that is likewise accessible, and the two releases of Windows 8.1 as I specified before.
Vital: If you need to clean introduce a form of Windows other than Windows 8, see rather my How Do I Perform a Clean Install of Windows? instructional exercise for particular guidelines for your form of Windows.
02.Boot From the Windows 8 Installation Media
To begin the Windows 8 clean introduce process, you’ll have to boot your PC from whatever establishment source you happen to utilize: either a DVD plate or a blaze drive.
At the end of the day, on the off chance that you have a Windows 8 DVD and you might want to introduce Windows 8 from an optical drive, at that point boot from the Windows 8 DVD. On the other hand, in the event that you have the Windows 8 establishment documents appropriately duplicated to a USB based drive, at that point boot from the USB gadget.
Note: See the What To Do… area additionally down this page on the off chance that you have to change the media (plate versus streak drive) that you introduce Windows 8 from, or on the off chance that you have an ISO record of Windows 8 and you don’t know what to do with it.
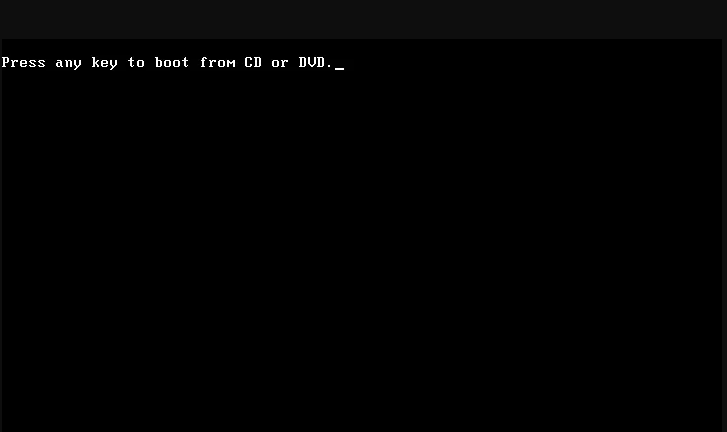
There are extremely three fundamental strides here:
- Embed the Windows 8 DVD into your optical drive, or connect to a free USB port the blaze drive with the Windows 8 establishment documents on it, and afterward turn on or restart the PC.
- Look for a Press any key to boot from CD or DVD… message (appeared above) in case you’re booting from a circle, or a Press any key to boot from outer gadget… message in case you’re booting from a glimmer drive or other USB gadget.
- Press a key to constrain your PC to boot from either the Windows 8 DVD or a blaze drive with the Windows 8 establishment records on it.
On the off chance that you don’t press a key to constrain the boot from the outside drive or DVD circle, your PC will endeavor to boot from the following gadget recorded in the boot arrange in BIOS, most likely your hard drive, in which case your as of now introduced working framework will begin. On the off chance that that occurs, simply restart your PC and attempt once more.
Note: If you don’t see one of the messages above, and your current working framework begins or you get some sort of mistake, the undoubtedly reason is that the boot arrange is set mistakenly. You presumably simply need to change the boot arrange in BIOS, being certain to rank the CD/DVD Drive or External Devices section some place previously or over the hard drive in the rundown.
It’s likewise OK on the off chance that you don’t see one of the above messages however the Windows 8 setup process (see the subsequent stage) does being consequently. In the event that that happens simply consider this progression over and proceed onward.
What To Do if Your Windows 8 Installation Media Doesn’t Work for You
Considering the actualities that Windows 8 can be obtained on the web and downloaded in ISO record arrange and that numerous PCs, particularly tablets and other littler PCs, don’t have optical drives, it’s conceivable you could end up with Windows 8’s setup documents in some organization, or on a few media, that essentially wouldn’t work for your PC.
The following are a few arrangements dependent on basic circumstances that individuals end up in when planning to clean introduce Windows 8:
01.Issue: You have a Windows 8 DVD however should have the capacity to introduce Windows 8 from a USB gadget. This is presumably the most widely recognized issue I find out about.
Arrangement: Locate a blaze drive that is something like 4 GB in size and that you can expel every one of the information from. At that point perceive How To Install Windows 8 From USB for help making a plate picture of the Windows 8 DVD, and after that getting that picture legitimately duplicated onto a USB streak drive.
02. Issue: You downloaded a Windows 8 ISO File and need to introduce Windows 8 from a DVD.
Arrangement: Burn the ISO document to a DVD (or BD) circle. This isn’t the equivalent as basically consuming the ISO document itself to a plate like you would with a music or video record. Perceive How To Burn an ISO Image to a CD/DVD/BD for help.
03. Issue: You downloaded a Windows 8 ISO File and need to introduce Windows 8 from a USB gadget.
Arrangement: Find a blaze drive of somewhere around 4 GB add up to limit that you can delete everything on. At that point go to How To Install Windows 8 From USB for help understanding that ISO document onto a glimmer drive appropriately.
When you have Windows 8 on the establishment media that you need, return here and pursue the headings as offered above to boot from the circle or blaze drive. At that point you can proceed with whatever remains of the Windows 8 clean introduce process.
03.Wait for the Windows 8 Installation Files to Load
You’ll realize that the Windows 8 setup process is beginning legitimately in the event that you see the Windows 8 sprinkle screen as appeared previously.
Amid this time, Windows 8 Setup is getting ready by stacking records into memory so the setup procedure can proceed. Try not to stress, nothing is being eradicated or duplicated to your hard drive at the present time. That all happens somewhat later on.
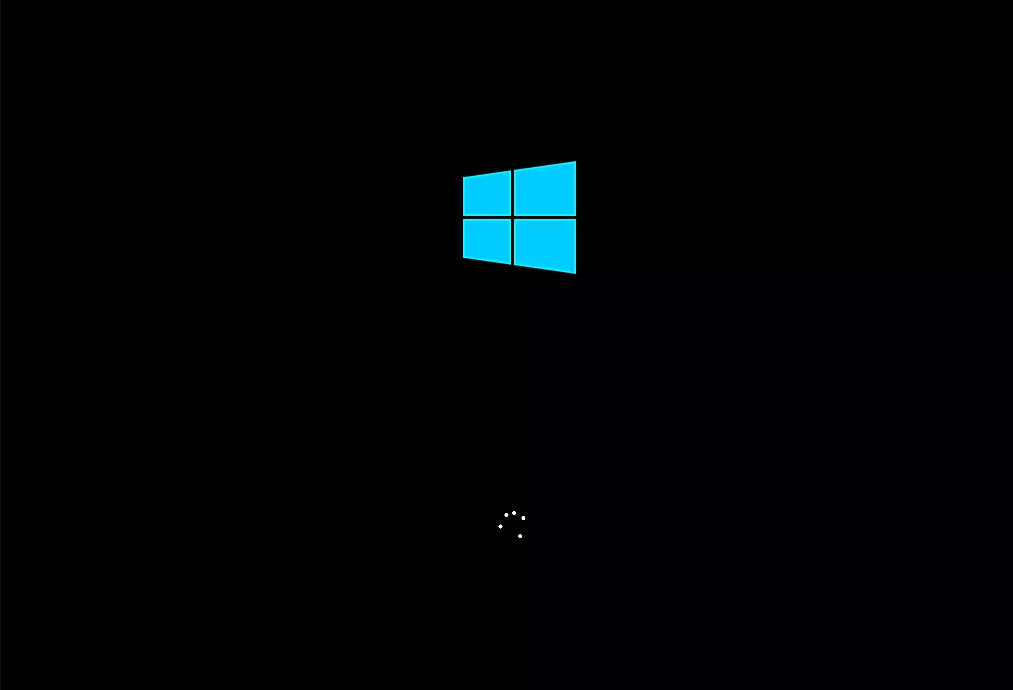
04.Choose Language, Time, and Other Preferences
input strategy that you’d want to use in Windows 8 and all through the Windows 8 clean introduce.
Once your alternatives are chosen, snap or contact Next.
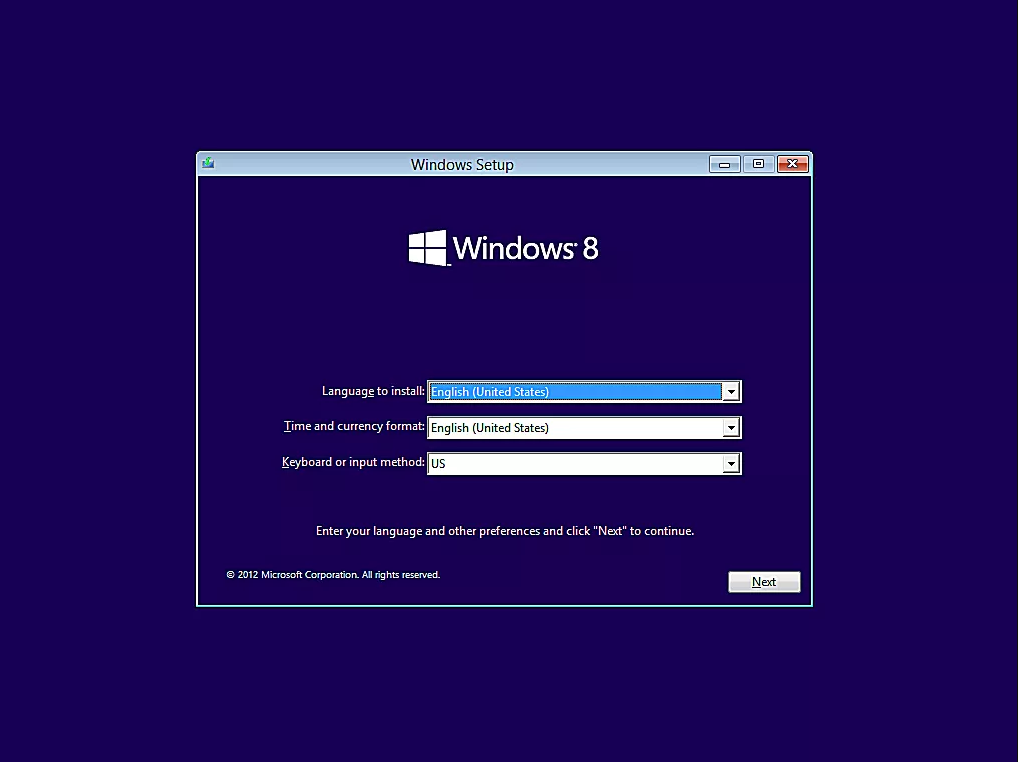
05.Click Install Now
Snap or contact the Install currently catch amidst the screen, directly under the Windows 8 logo.
This will get the Windows 8 establishment process in progress.
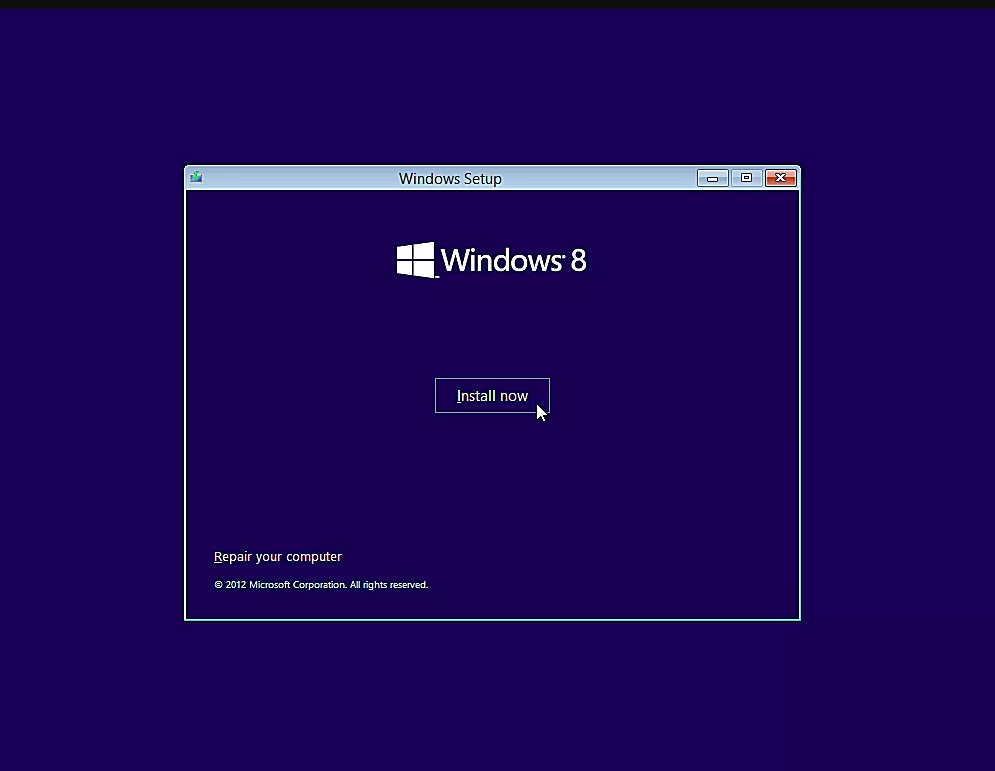
06.Wait for Windows 8 Setup to Begin
The Windows 8 setup process is currently starting.
Nothing to do here except for pause. You may see this screen for a few seconds yet not for a lot of longer than that.
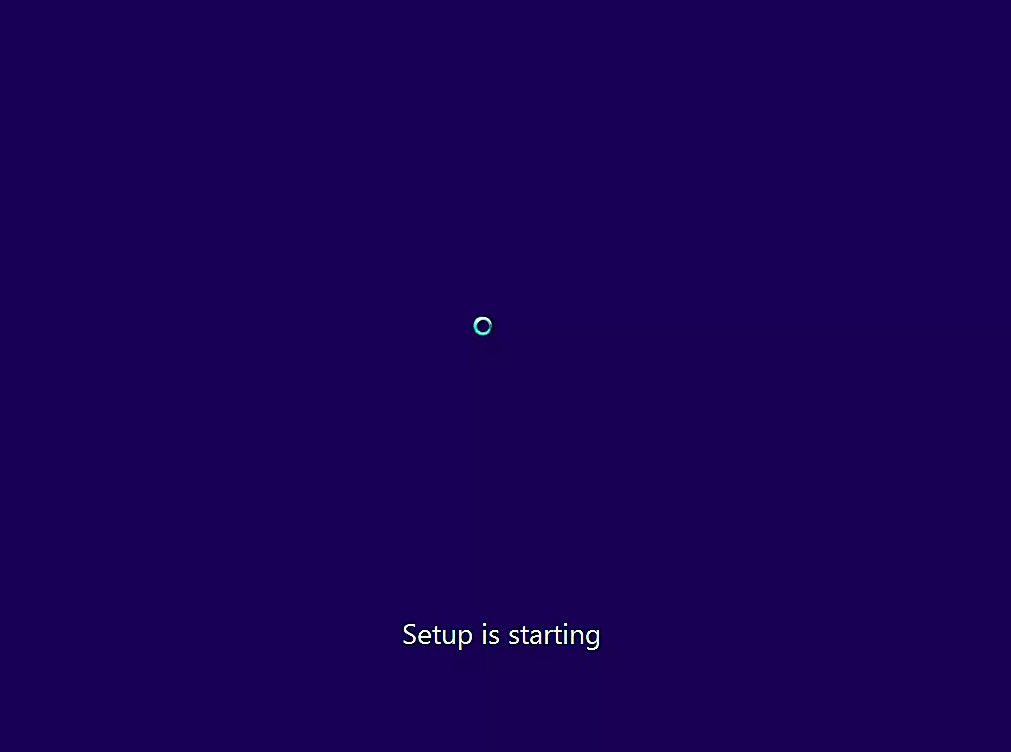
07.Enter Your Windows 8 Product Key
Here is the place you enter your item key, the 25-digit code you got when you acquired Windows 8. You don’t have to enter the dashes that are most likely appeared as a major aspect of your item key.
On the off chance that you downloaded Windows 8, odds are that the item enter is in your buy affirmation email. On the off chance that you bought a Windows 8 DVD in a retail location or on the web, your item key ought to have been incorporated close by your circle.
In the event that Windows 8 came preinstalled on your PC, and you are currently playing out a clean introduce of Windows 8 on that equivalent PC, your item key is presumably situated on a sticker found some place on your PC or gadget.
Once you’ve entered the item key, snap or contact Next.
Vital: Entering your item enter now in the Windows 8 clean introduce process is required. This is not at all like in past forms of Windows where you could skirt the item key section amid establishment as long as you gave one inside a specific time span, generally 30 or 60 days. Additionally not at all like in past forms, actuating your Windows 8 item key online is programmed and part of this procedure.
Tip: As I said in the initial phase in this instructional exercise, on the off chance that you’ve lost your item key, and you’re reinstalling Windows 8 over a current, and working, retail duplicate of Windows 8, at that point you ought to have the capacity to separate the legitimate item key you used to introduce Windows 8 the last time. Perceive How To Find Your Windows 8 Product Key for help.
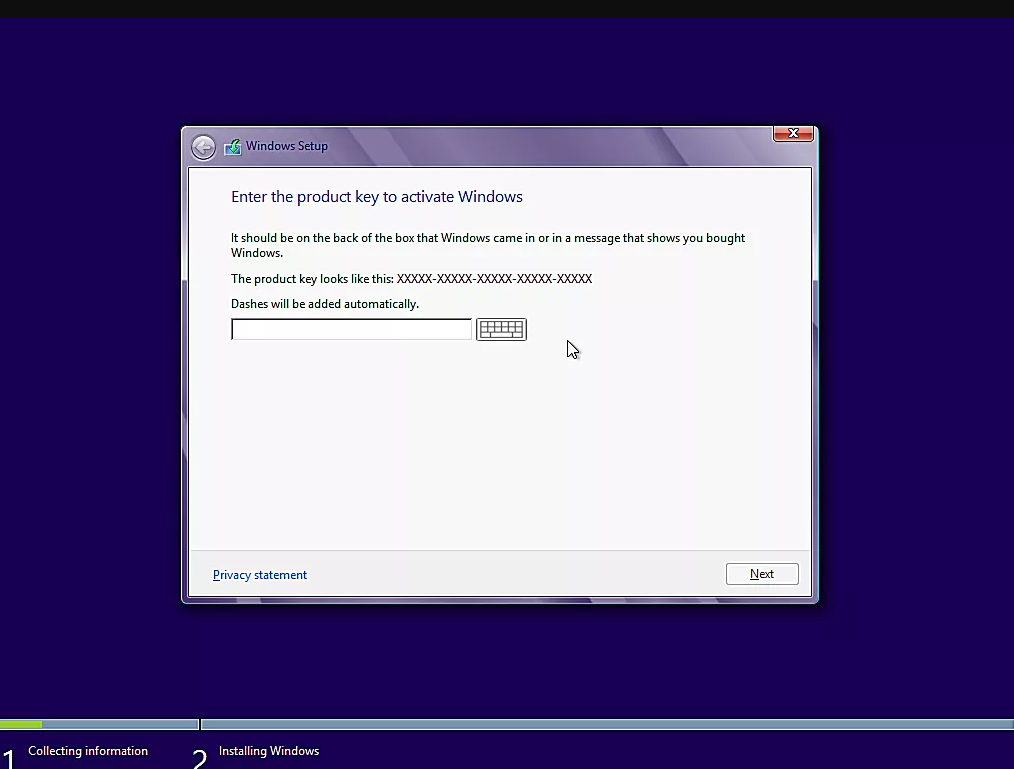
08.Accept the Windows 8 Software License Agreement
The following screen you experience will be the Microsoft Software License Agreement page, or, in other words goliath content box containing the permit terms for the version of Windows 8 you’re introducing.
Read through the assention, check the I acknowledge the permit terms box, and snap or contact Next.
Essential: You should dependably read programming permit assentions and search for provisos you probably won’t have expected, particularly with regards to working frameworks like Windows 8. Microsoft, and in addition most other programming creators, have strict and lawfully restricting limits with respect to what number of simultaneous PCs their product can be worked on. For instance, a duplicate of Windows 8 must be introduced on a solitary PC at any given moment. In actuality, this implies one item key for each PC… enough said.
Note: It’s totally legitimate to reinstall Windows 8 through this clean introduce technique. Inasmuch as the item key you use to introduce Windows 8 is just utilized on one PC at any given moment, you’re not disrupting any guidelines.
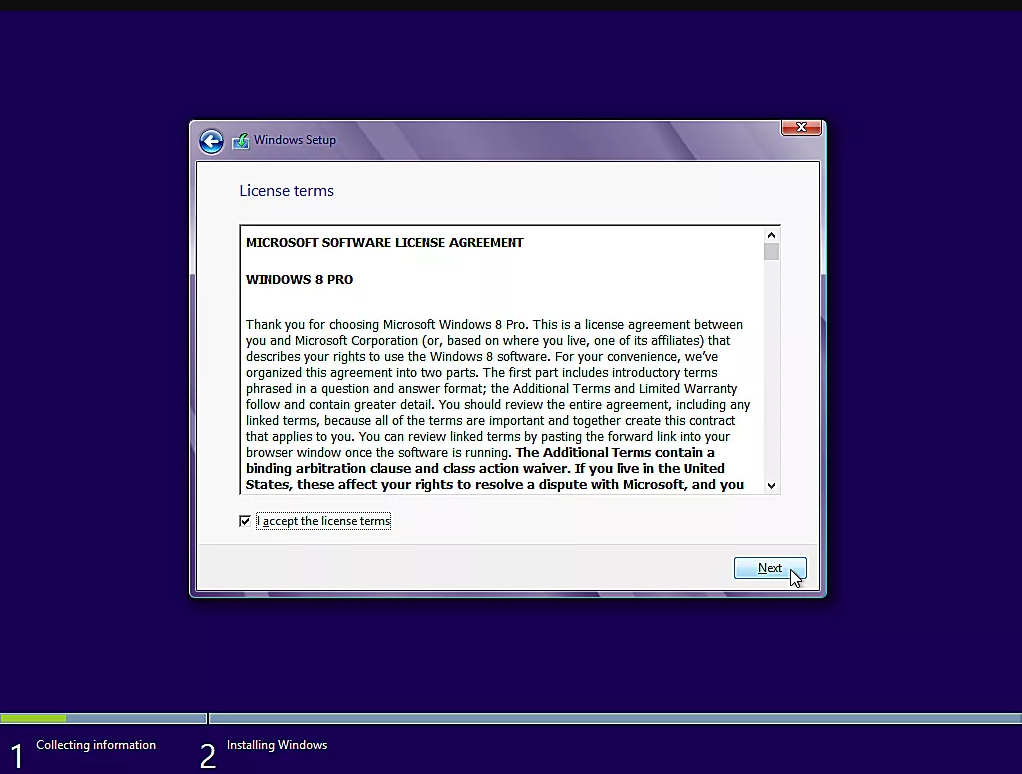
09.Choose the Custom Installation Method
The following screen presents you with a critical inquiry: Which sort of establishment do you need?. You have two alternatives: Upgrade and Custom.
Tap on, or contact, Custom: Install Windows just (progressed).
Imperative: Even on the off chance that you may overhaul from a past form of Windows to Windows 8, I don’t prescribe that you redesign. It sounds like an awesome choice, with your documents, settings, and projects all staying set up, however the fact of the matter is frequently entirely different. You’ll show signs of improvement execution from Windows 8 and whatever product you introduce again on the off chance that you proceed with this clean introduce technique.
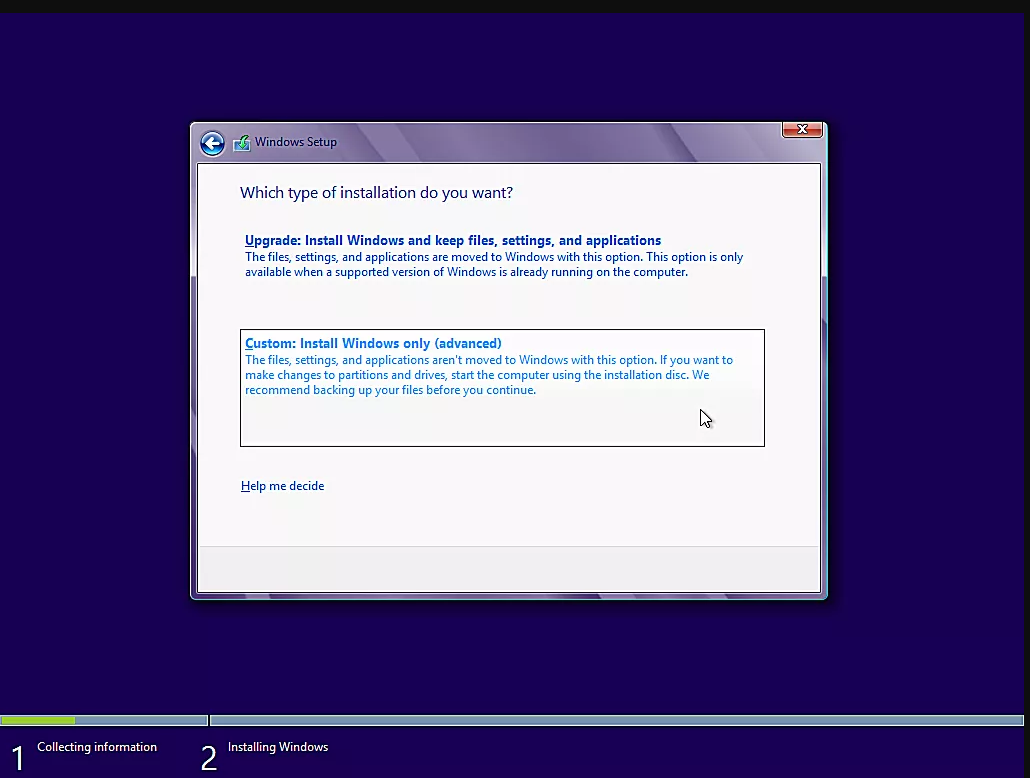
10.Show the Windows 8 Advanced Drive Options
On the Where would you like to introduce Windows? screen you’ll see a rundown of the considerable number of allotments that Windows 8 sees on the PC.
The thing that makes a Windows 8 clean introduce “clean” is the expulsion of the segment that the current working framework is introduced on, and in addition any helper parcels that the working framework was utilizing, ordinarily for recuperation purposes. This is what we will do throughout the following a few stages.
Imperative: If, and just in the event that, you’re introducing Windows 8 on another or beforehand organized hard drive, which obviously has nothing that should be expelled, you can jump specifically to Step 15!
Windows 8 Setup considers segment administration a propelled errand so before we can expel any parcels, you’ll need to contact or tap on Drive choices (progressed).
Throughout the following couple of steps you’ll expel the partition(s) for the working framework that you’re supplanting with Windows 8. Keep in mind, it doesn’t make a difference what working framework is right now on the PC – an old establishment of Windows 8, a more current Windows 10 one, Ubuntu Linux, Windows 7, Windows XP, and so forth.
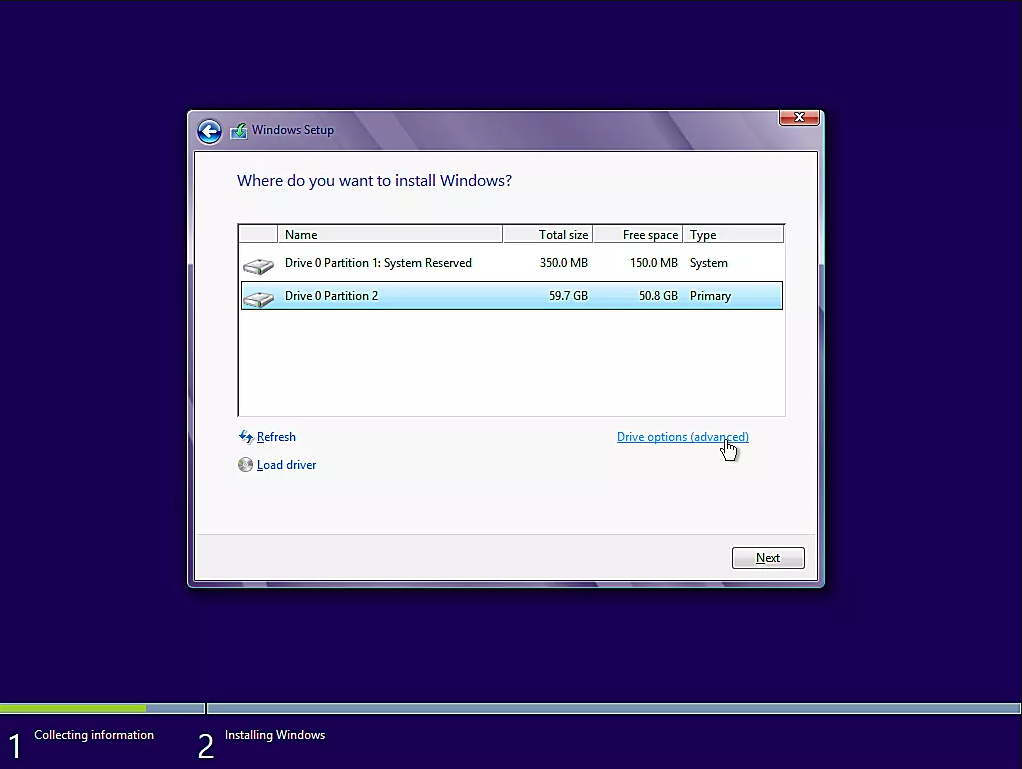
11.Delete the Partition You Plan on Installing Windows 8 Onto
Since you approach the full scope of segment administration alternatives, you can erase any allotments from your hard drive that are utilized by the at present introduced working framework.
Imperative: Before you erase a segment, if you don’t mind realize that all information on that parcel will be deleted for eternity. By all information I mean all information: the working framework itself, all introduced projects, every single spared report, films, music, and so forth that may be on that drive. It’s expected that, by this point, anything you needed to keep you’ve sponsored up somewhere else.
Feature the parcel you need to erase and afterward snap or contact Delete.
Note: Your rundown of segments may vary impressively from mine, which you can find in the screen capture above. I have one 60 GB physical hard drive on my PC that I past had Windows 8 introduced on. My essential segment, or, in other words: drive when I’m signed into Windows, is 59.7 GB. That other little segment (350 MB) is a supporting segment that I likewise plan on erasing, which we’ll get to in a couple of steps.
Cautioning: If you have different hard drives as well as numerous parcels on any of your drives, ensure you’re erasing the right partition(s). Numerous individuals have second hard drives or segments that they use for reinforcement. That is not a drive you need to erase.
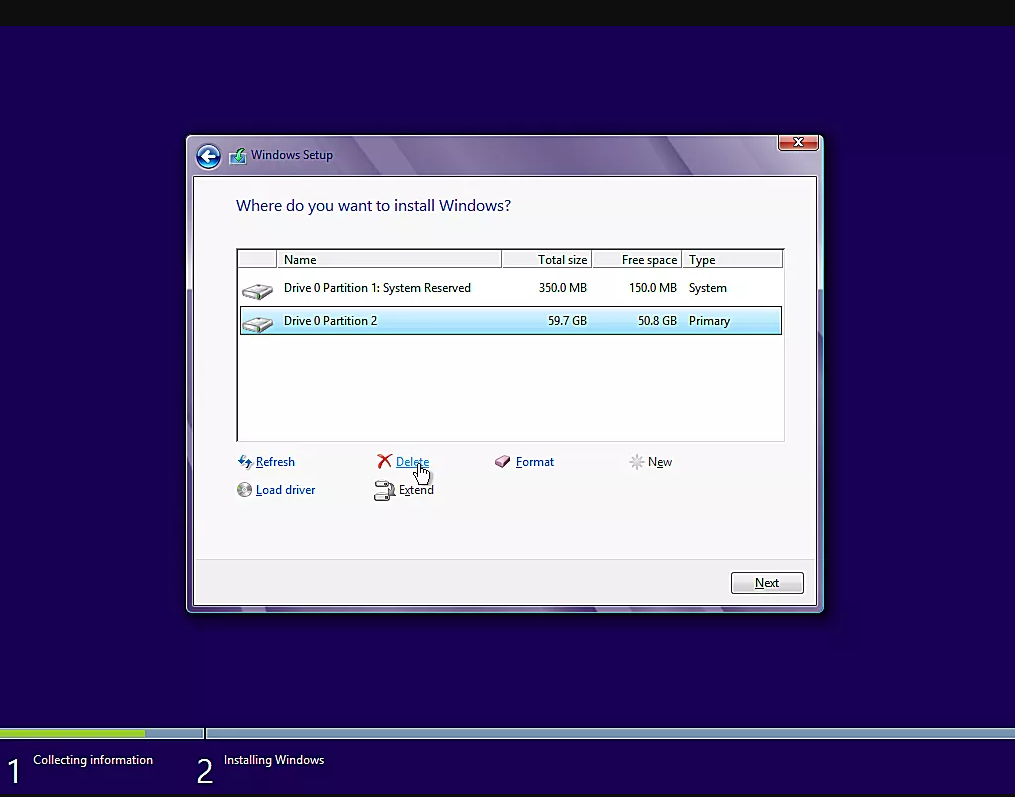
12.Confirm the Partition Deletion
In the wake of erasing the segment, Windows 8 Setup will incite you to affirm that you truly would like to erase the segment.
Essential: As I explained in the last advance, if you don’t mind know that every one of the information put away on this parcel you’re evacuating will be lost for eternity. In the event that you have not upheld up all that you need to keep, click Cancel, end the Windows 8 clean introduce process, restart your PC to boot over into whatever working framework you have introduced, and back up anything you need to keep.
To be totally clear: This is the final turning point! I don’t intend to panic you, particularly since this is an essential advance to complete a Windows 8 clean introduce. I simply need you to have full information of what you’re going to do. On the off chance that you know there’s nothing on your essential drive regardless you have to back up then you should feel totally good proceeding.
Snap or contact the OK catch to erase the chose segment.
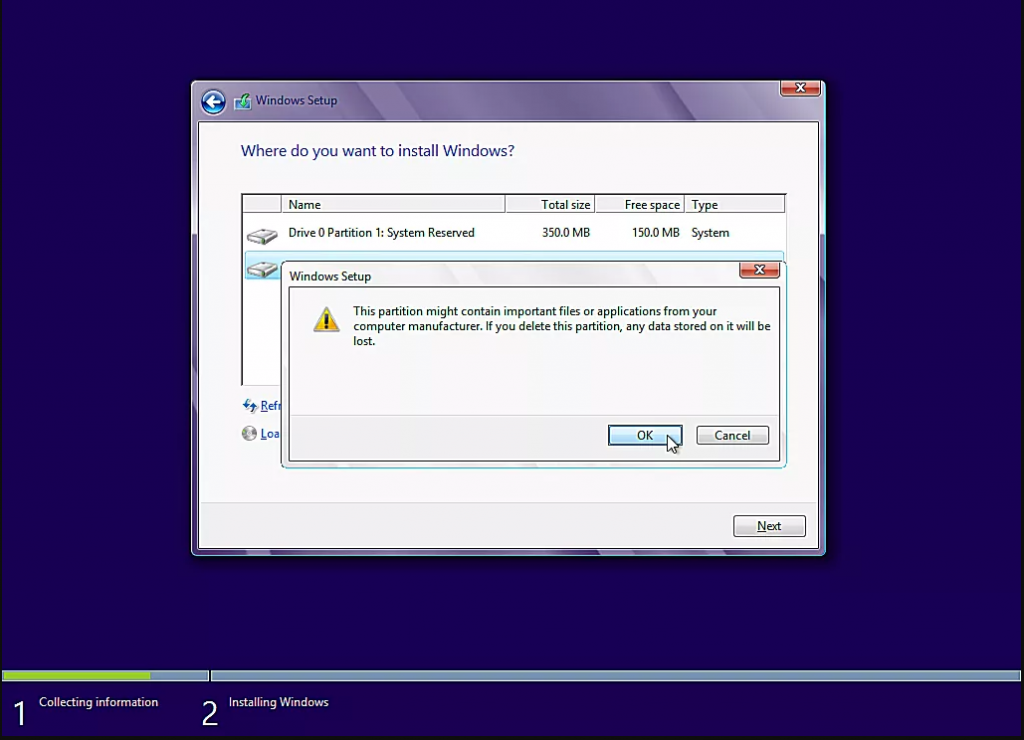
13.Delete Other Partitions Used by the Previous Operating System
On the off chance that there are different segments that you have to erase, similar to recuperation parcels being used by the already introduced working framework, now is a decent time to expel them. You likely just have one of these assistant parcels, and most likely just in the event that you had a past adaptation of Windows introduced.
For instance, in Windows 10, Windows 8, Windows 7, and a few Windows Vista establishments, a little recuperation segment, marked here as System Reserved, is made and populated consequently amid that working framework’s establishment. A similar thing will occur in the background as you keep on cleaning introduce Windows 8. Be that as it may, you never again require the one introduced by the past Windows establishment so you can expel it.
To do as such, rehash a similar procedure you pursued to evacuate the essential segment in the last couple of steps: feature the segment you need to erase and after that touch or snap Delete.
Note: You may see that the principal segment we erased seems to in any case exist. Look nearer, be that as it may, and you can tell that it’s no more. The depiction currently says Unallocated Space and there’s not any more a segment Type recorded. At the end of the day, this is currently unfilled space, which we’re drawing near to putting Windows 8 on.
Vital: Again, ensure you’re not expelling allotments you would prefer truly not to evacuate. One of these Windows helper segments will obviously be set apart as System Reserved and will be little, most likely 100 MB or 350 MB relying upon the adaptation of Windows that you had introduced.
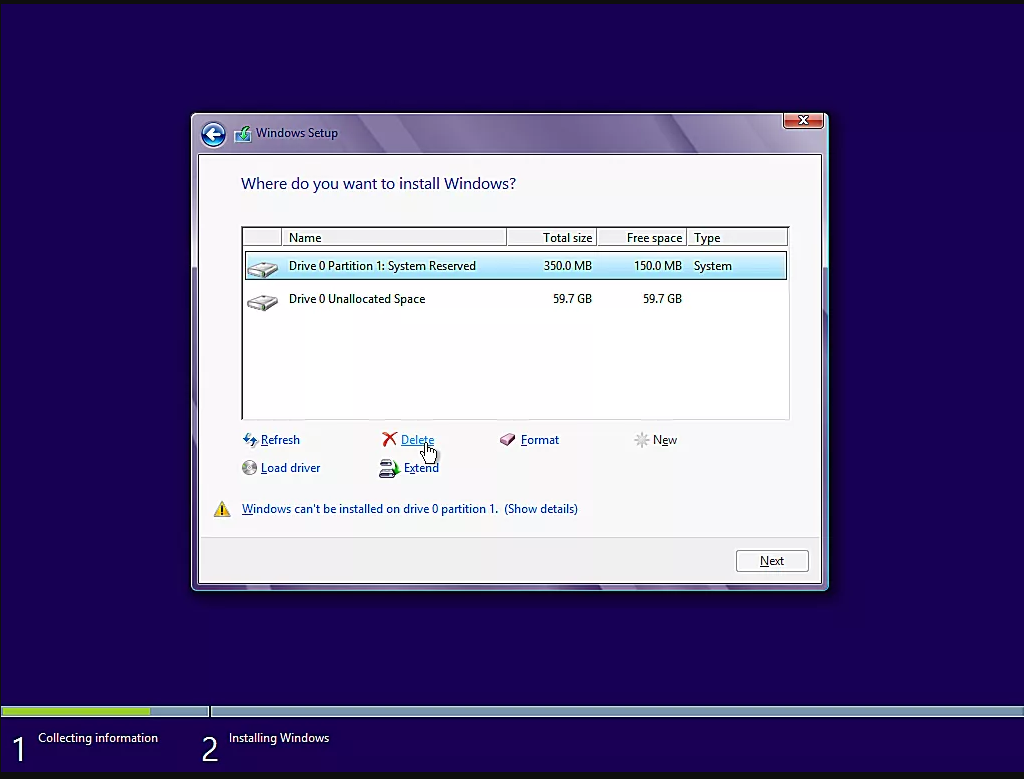
14.Confirm Other Partition Deletions
Much the same as you completed a couple of ventures back, Windows 8 Setup will incite you to affirm the evacuation of this other parcel.
Snap or contact OK to affirm.
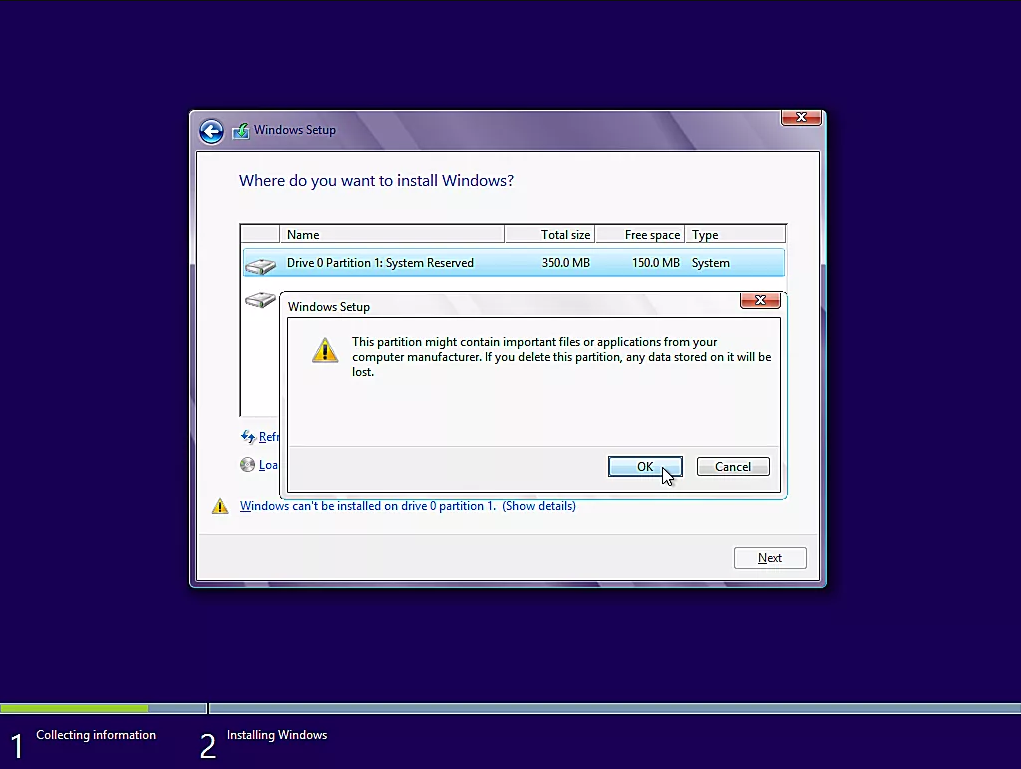
15.Choose a Physical Location to Install Windows 8
As you would now be able to see, all the space on my hard drive is recorded as Unallocated Space. As it were, I have no parcels setup and my soon-to-start establishment or reinstallation of Windows 8 will be “perfect” and “without any preparation” on this unfilled drive.
Note: The quantity of segments showed and whether those allotments are unallocated segments of a hard drive, beforehand apportioned spaces, or already arranged and clear parcels will rely upon your particular setup and what segments you’ve erased in the last a few stages.
In case you’re introducing Windows 8 on a PC with only one physical hard drive on which you’ve recently expelled every one of the parcels from, your Where would you like to introduce Windows? screen should resemble mine presented above, beside the way that your drive is most likely considerably greater than my 60 GB precedent one.
Select the suitable unallocated space to introduce Windows 8 onto and afterward snap or contact Next.
Note: You don’t have to physically make another segment, nor organize one, as a major aspect of the Windows 8 setup process. These two activities are finished naturally, out of sight, between this progression and the following.
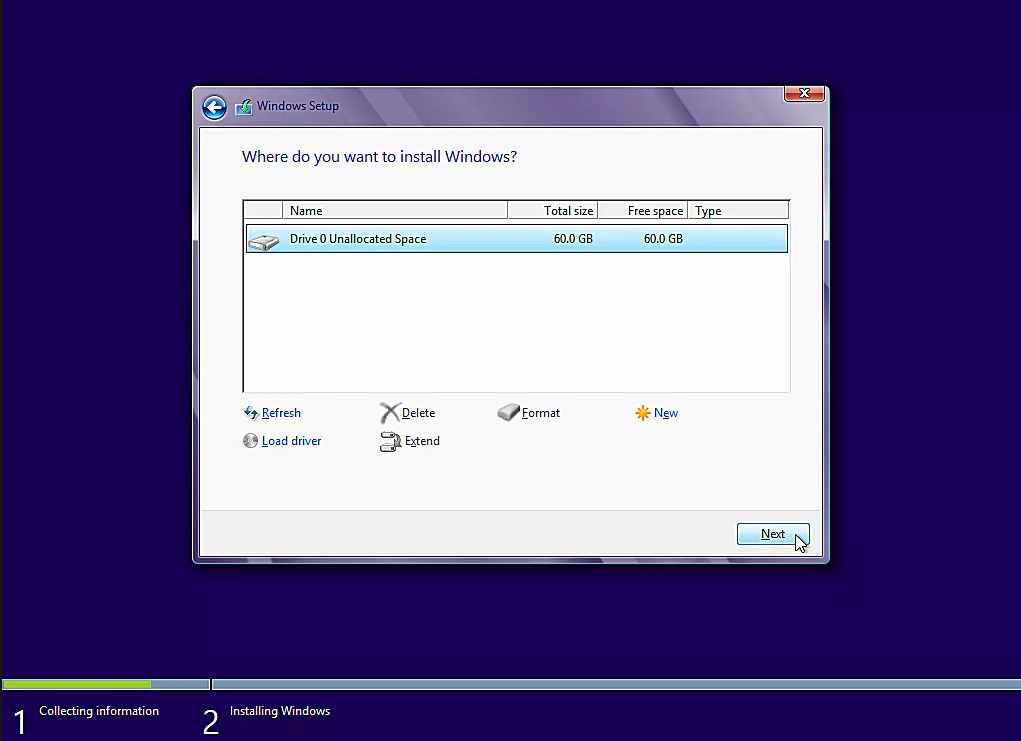
16.Wait While Windows 8 is Installed
Windows 8 Setup will now start introducing Windows 8 onto the segment it made from the free space you chose in the last advance. All you need to do here is pause.
This progression is the most tedious of all. Contingent upon your PC details, this procedure could take somewhere in the range of 10 to 20 minutes, perhaps more on slower PCs.
Note: This piece of the Windows 8 establishment is totally programmed and the following stage includes a reboot of your PC, which you don’t give express consent to do. So on the off chance that you step away, and things appear to be unique than above, simply proceed through the following stages until the point when you make up for lost time.
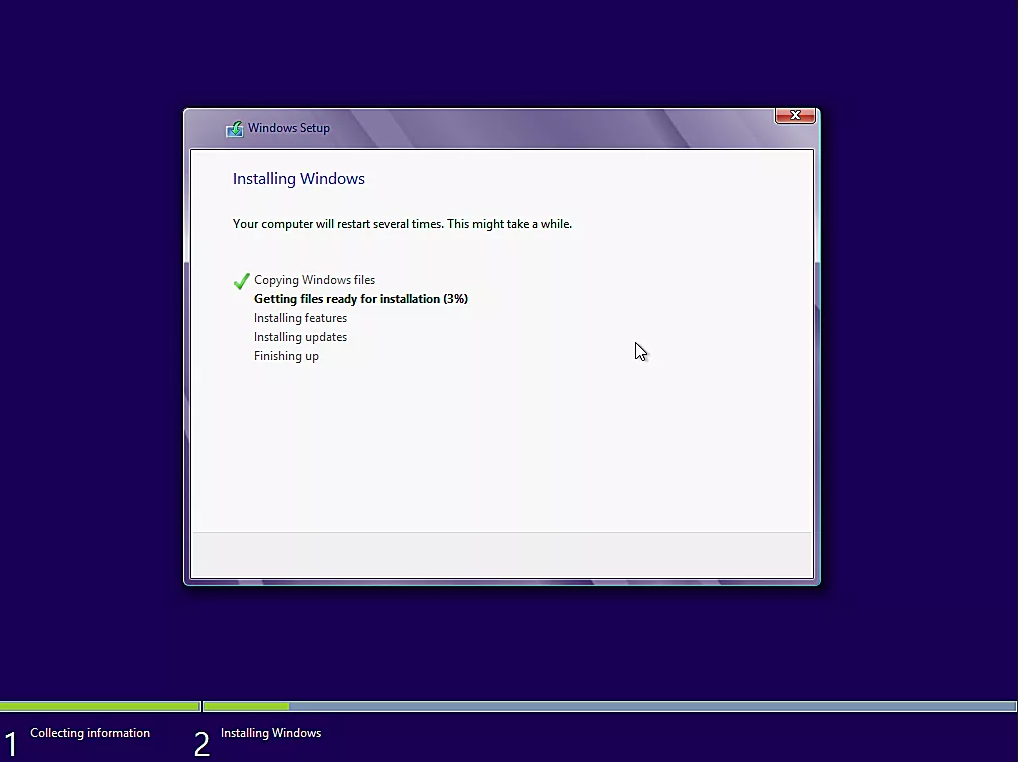
17.Restart Your Computer
As the heft of the Windows 8 establishment process closes, your PC will reboot consequently.
On the off chance that you happen to get this screen, or, in other words for ten seconds, you can snap or contact Restart presently to physically constrain the restart.
Cautioning: Your PC will probably give you that Press any key to boot from… choice as it begins up again and sees the boot data from your Windows 8 establishment media once more. Try not to press a key or you’ll wind up booting to the establishment plate or blaze drive once more, which you would prefer not to do. In the event that you inadvertently do that, simply restart your PC and don’t squeeze anything that time. The establishment of Windows 8 should proceed again as appeared on the following screen.
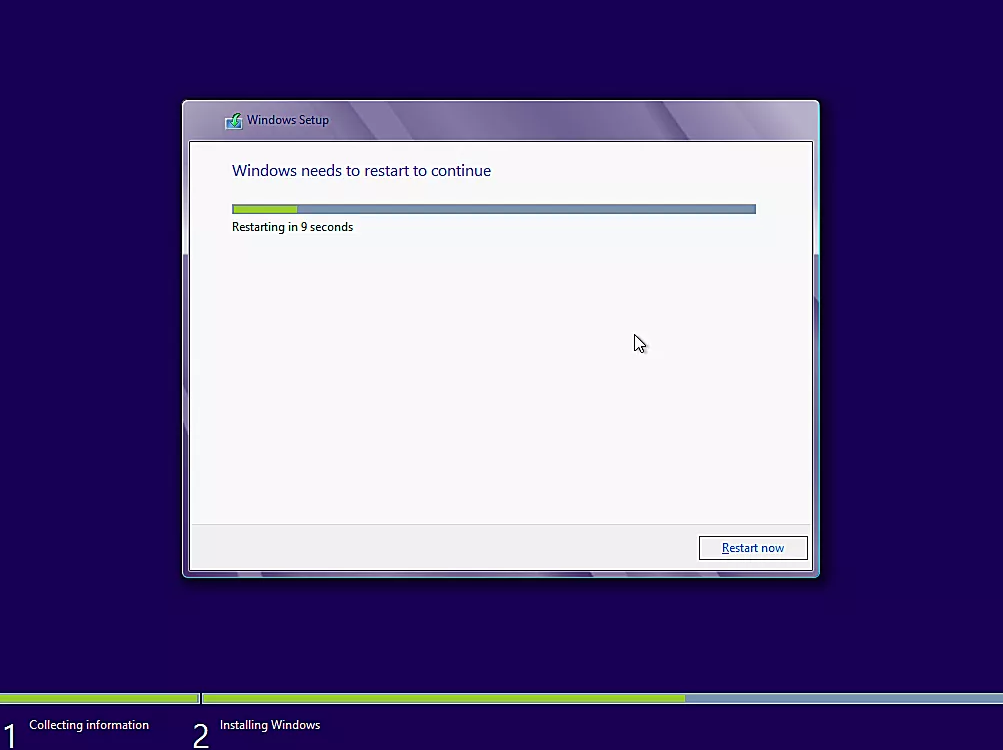
18.Wait for Windows 8 Setup to Begin Again
Since your PC has restarted, Windows 8 can keep introducing.
There’s nothing to do here. Windows 8 Setup has a couple of vital things despite everything it needs to do before it’s done however none of them require client intercession.
You may sit at this screen for a few minutes previously you see Getting gadgets prepared, which I discuss in the subsequent stage.
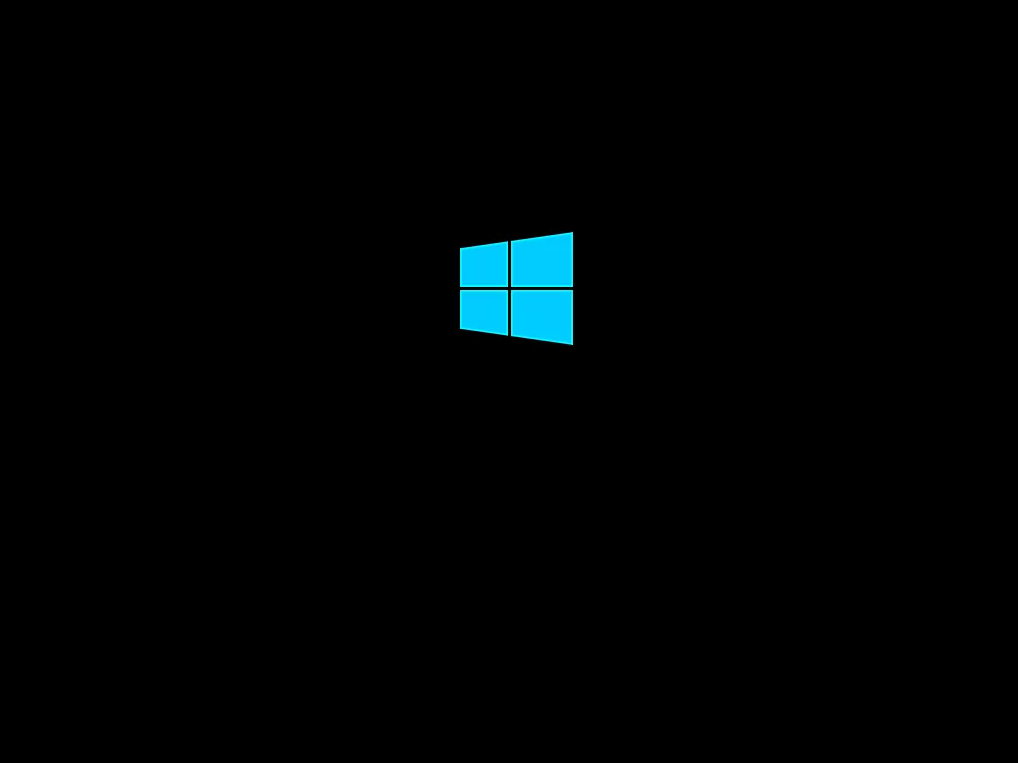
19.Wait for Windows 8 Setup to Install Hardware
As you’re sitting tight for the Windows 8 tidy introduce to complete, you’ll see a Getting gadgets prepared marker that works its way up to 100% of every few fits and begins.
Out of sight, Windows 8 is recognizing the majority of the equipment that makes up your PC and introducing the proper drivers for those gadgets, if accessible.
This procedure for the most part takes only a couple of minutes and you may see your screen glimmer and go clear now and again.
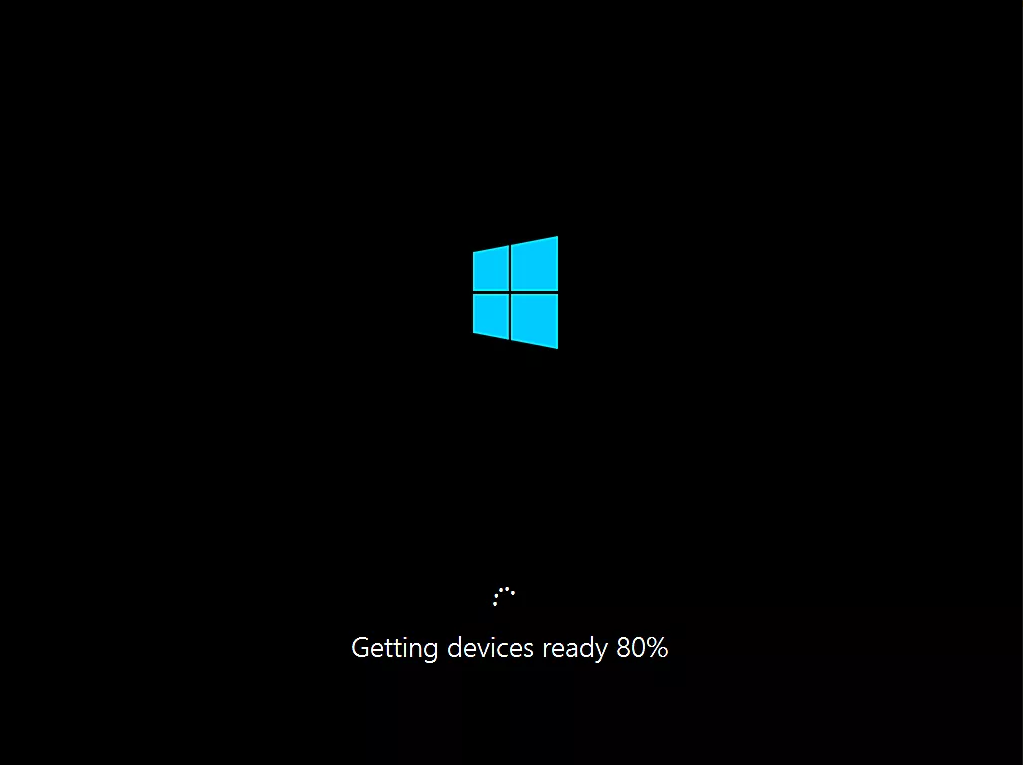
20.Wait for Windows 8 to Finish Installing
After Windows 8 Setup completes the process of introducing equipment, you’ll see a Getting prepared message at the base of the screen.
Amid this short stage, Windows 8 Setup is completing the last couple of errands, such as concluding vault and different settings.
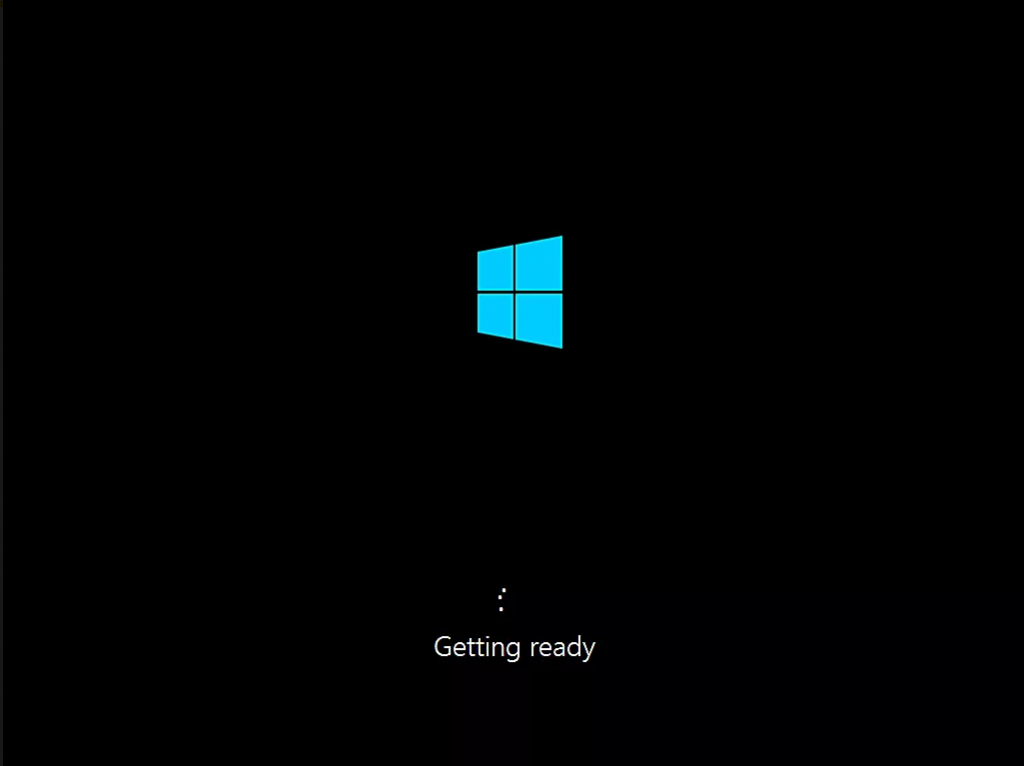
21.Wait While Your Computer Restarts Automatically
This screen just appears for a second, perhaps less, so you may not see it, however as should be obvious in the screen capture above, Windows 8 setup says Restarting your PC and after that speedily does only that. This is the second, and last, restart required amid a Windows 8 clean introduce.
Note: Just as I cautioned you around a few stages back, you’ll presumably get that Press any key to boot from… choice again as your PC fails, yet don’t do it. You would prefer not to begin the Windows 8 establishment process over once more, you need to boot from your hard drive, which presently has a nearly total establishment of Windows 8 on it.
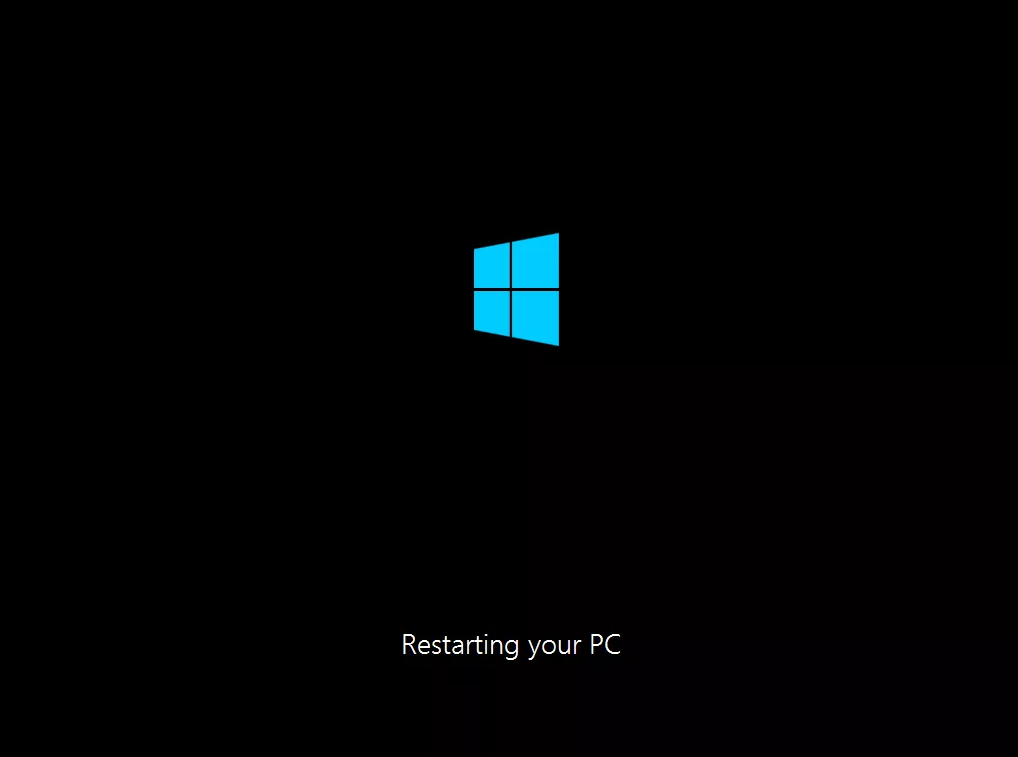
22.Wait While Windows 8 Starts Up
Indeed, you’re looking out for Windows 8 to fire up. This should just pause for a moment or two.
You’re relatively done holding up through exhausting dark screens, I guarantee!
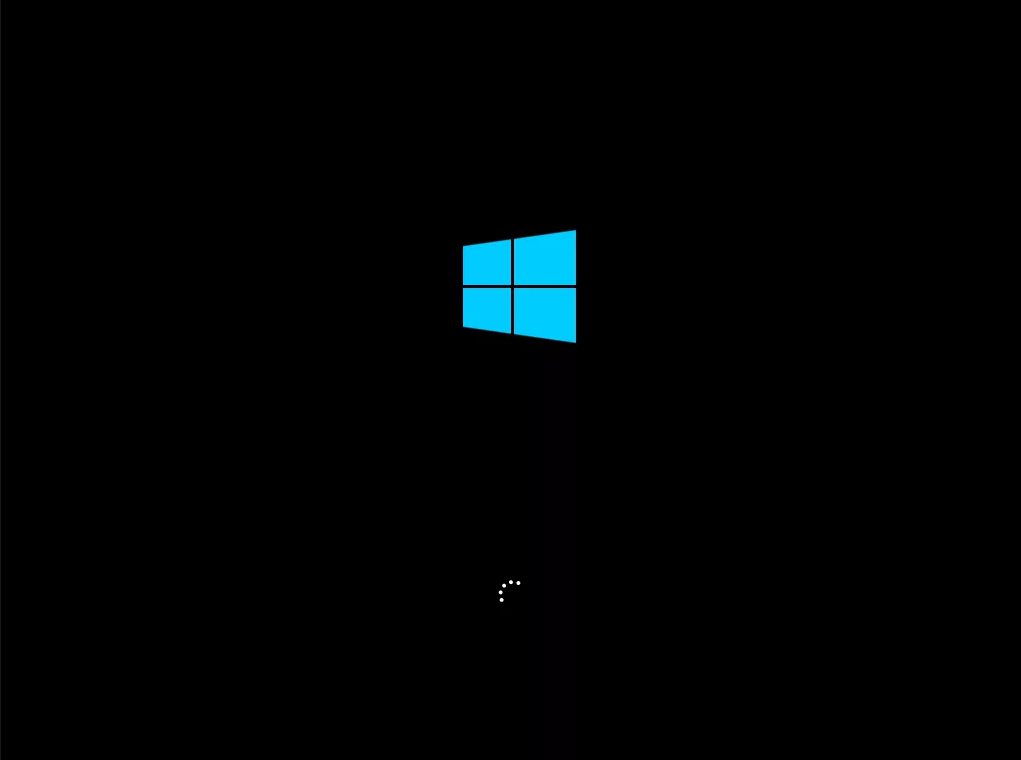
23.Wait for the Windows 8 Basics Wizard to Start
The following screen you see is a prologue to a wizard you’re going to finish that modifies Windows 8 to your inclinations.
Four areas are appeared, including Personalize, Wireless, Settings, and Sign in.
This screen shows up for a couple of moments before naturally advancing to Personalize.
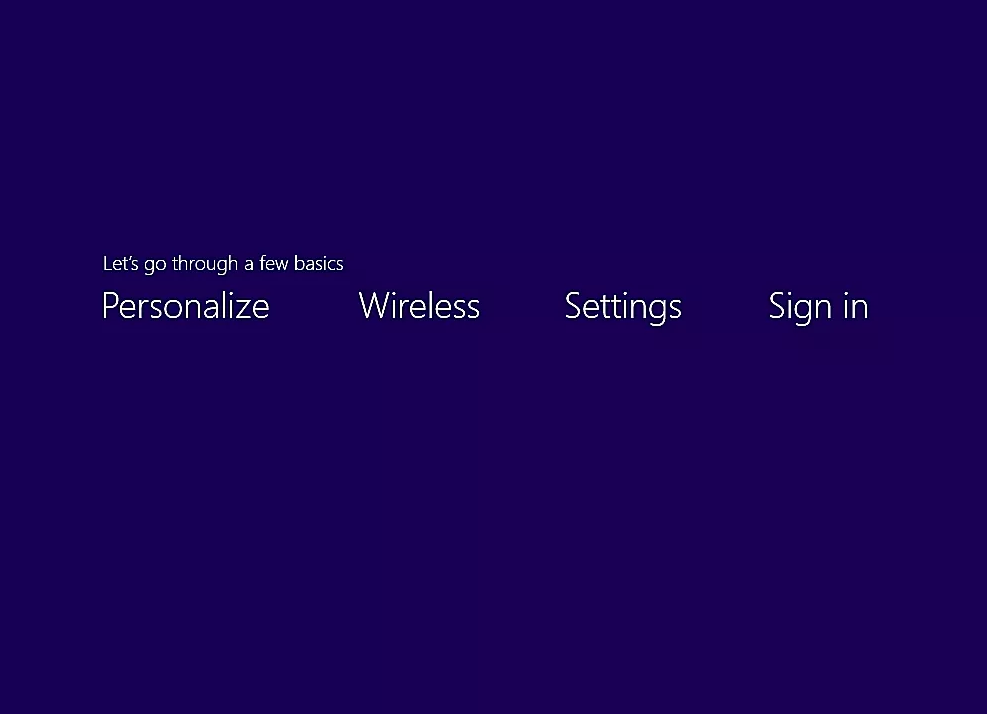
24.Pick a Color Theme and Name Your PC
Two really basic alternatives are introduced on the Personalize screen: one for shading you like and another for PC name.
The shading you pick helps shape the presentation on your future Windows 8 Start Screen, and in some different territories of Windows 8. This is effortlessly changed later from the Start screen region of PC settings so don’t get excessively made up for lost time with this one.
The PC name is only a neighborly expression for hostname, the name that distinguishes this PC on your system. Something identifiable is in every case great, as timswin8tablet or pcroom204… you get the thought.
Contact or snap Next when finish.
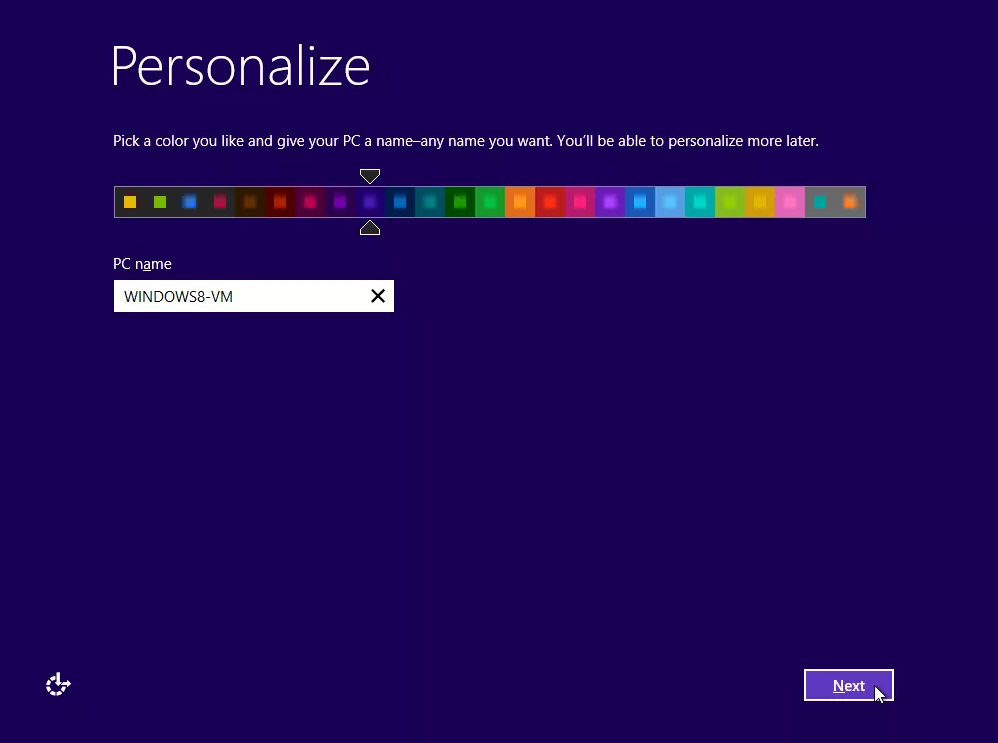
25.Join a Wireless Network
On this screen (not appeared, I’m dealing with getting a decent screen capture of this progression), browse the rundown of accessible remote systems that Windows 8 sees right now.
When picked, enter the secret key if the system is encoded and requires one.
Snap or contact Next to proceed.
Note: You won’t see this progression if your PC does not have remote system capacities or if Windows 8 does not have an included driver for the remote equipment as couldn’t empower that gadget. Try not to stress if the last is the situation – you can introduce the right remote driver for Windows 8 after the clean introduce is finished.
26.Use Default Settings or Set Custom Ones
On the Settings screen, you have the choice of tolerating Microsoft’s suggested default settings for Windows 8, which are nitty gritty on screen, or altering them to your inclinations.
Generally, I see no issue tolerating the express settings.
Snap or contact Use express settings to proceed.
Note: If you’d jump at the chance to investigate your choices, you can click Customize and stroll through a progression of extra screens with settings for system sharing, Windows Update, programmed input to Microsoft, and that’s only the tip of the iceberg.
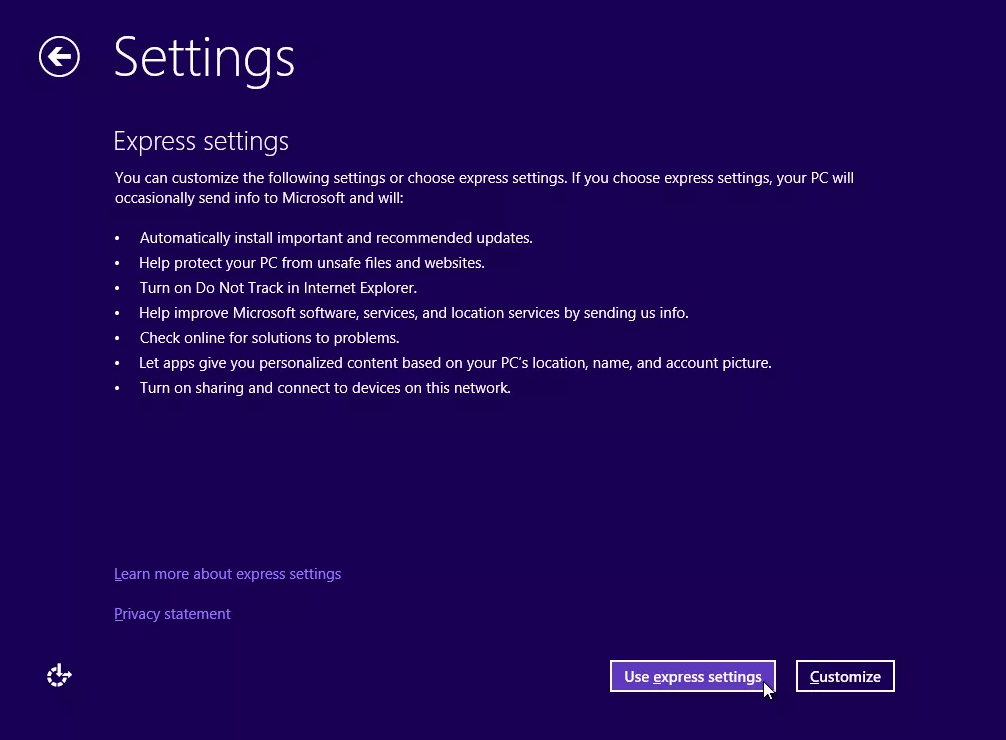
27.Sign In To Your PC With a Microsoft Account… or on the other hand Don’t
The following screen is the Sign in to your PC step.
You have two truly huge alternatives here for how to sign in with Windows 8:
Sign in with your Microsoft account
On the off chance that you as of now have an email related with a noteworthy Microsoft benefit then you can utilize that here. On the off chance that you don’t, that is OK, enter any email address and Microsoft will make a record for you dependent on that email address.
The upside of utilizing a Microsoft account is that you can undoubtedly utilize the Windows Store, you can synchronize significant settings between numerous Windows 8 PCs, and the sky is the limit from there.
Sign in with a Local record
This is the standard way that past variants of Windows, similar to Windows 7, Windows Vista, and Windows XP worked.
Your record is just put away locally on this Windows 8 PC. If it’s not too much trouble note however that regardless you’ll have to make an, or utilize your current, Microsoft account sooner or later on the off chance that you plan on utilizing the Windows Store to download applications.
My proposal is to utilize your current Microsoft account or make another one.
Expecting you choose to do that, enter your email address and afterward snap or press Next.
The following a few screens (not appeared) will check your record, request your secret word, and may request a phone number or other data to help with secret key recuperation. In case you’re setting up a Microsoft represent the first occasion when, you may see some different screens also. In case you’re marking in with a current record, you might be requested to affirm a code sent to your email or telephone, duplicate settings and applications from different Windows 8 PCs, and so on.
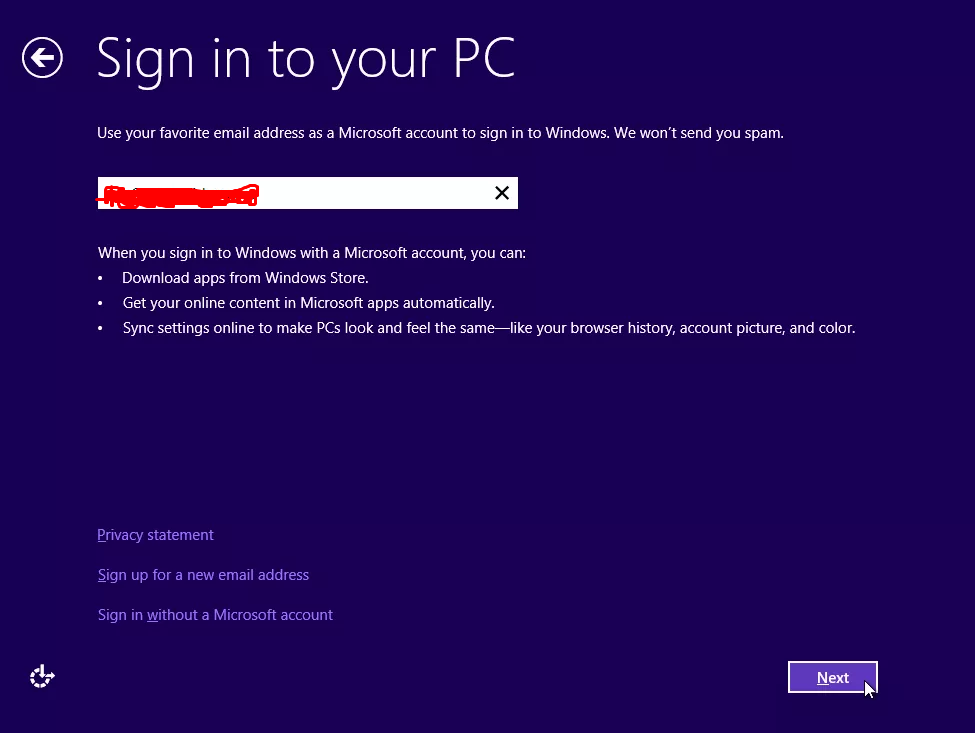
28.Accept SkyDrive Settings
SkyDrive (now OneDrive) is Microsoft’s online stockpiling administration and is incorporated into Windows 8, making it simple to keep your settings and spared records like archives, photographs, and music, safely supported up and accessible from different gadgets.
Contact or snap Next to acknowledge the default SkyDrive settings.
Note: You’ll just observe this SkyDrive settings page in case you’re introducing from Windows 8.1 or more up to date media. Some later establishments may allude to this as its more current brand, OneDrive.
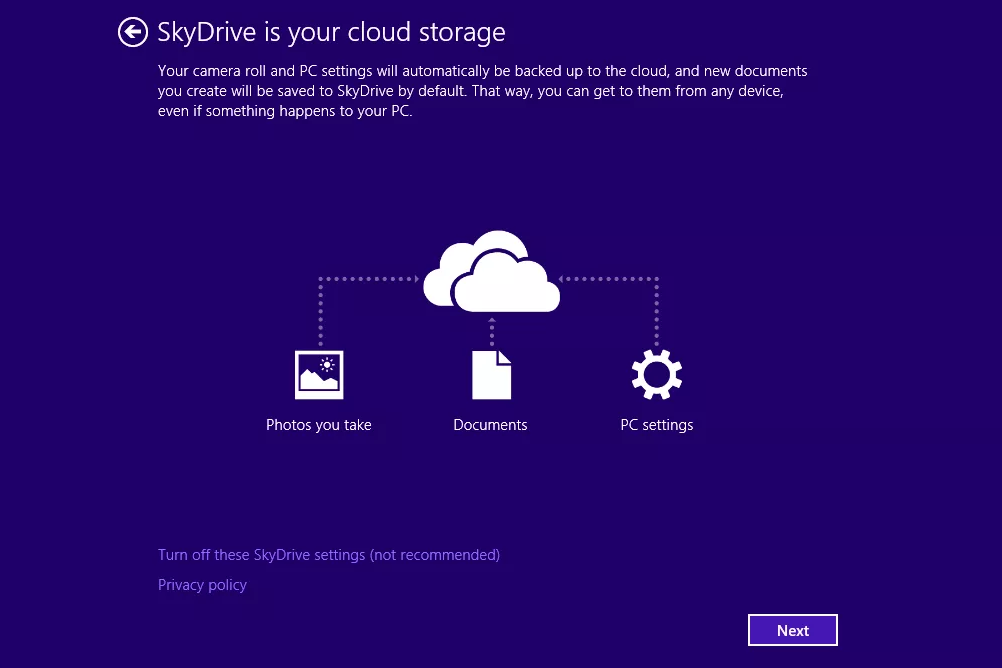
29.Wait While Windows 8 Creates the Local Portion of Your User Account
Despite the fact that you may have made, or utilize your current, Microsoft account, there is as yet a neighborhood account made to help encourage that.
This is the thing that Windows 8 is doing while the Creating your record or Setting up your record message is on screen.
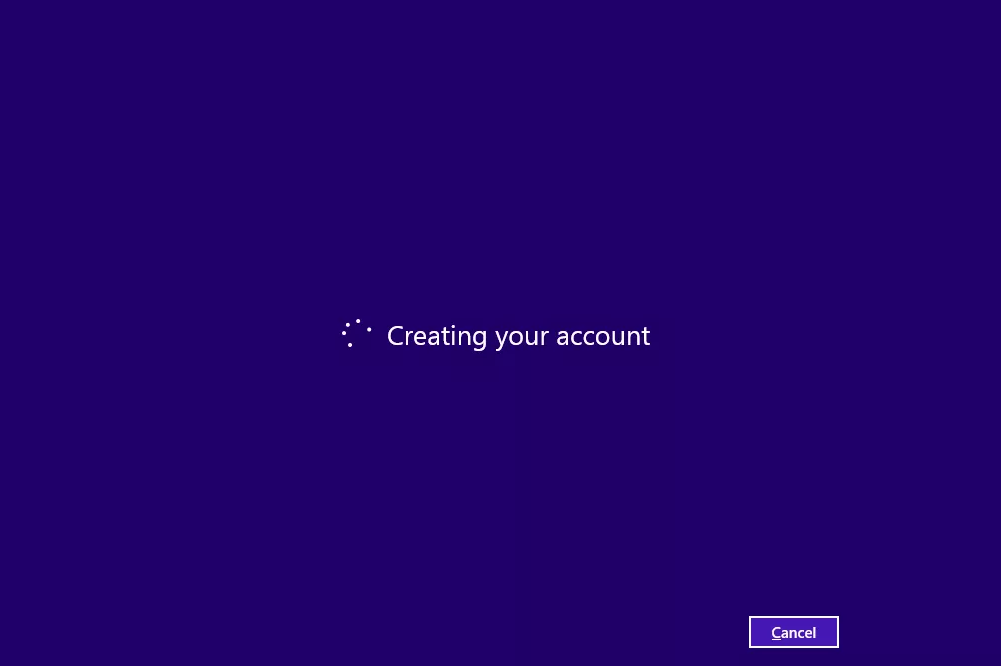
30.Wait While Windows 8 Finalizes Settings
Keep in mind those personalization and different settings you simply made? Windows 8 is presently submitting those to your client account it just made.
Simply hold up amid this short stage.
Your Windows 8 clean introduce is relatively done… only a couple of more advances.
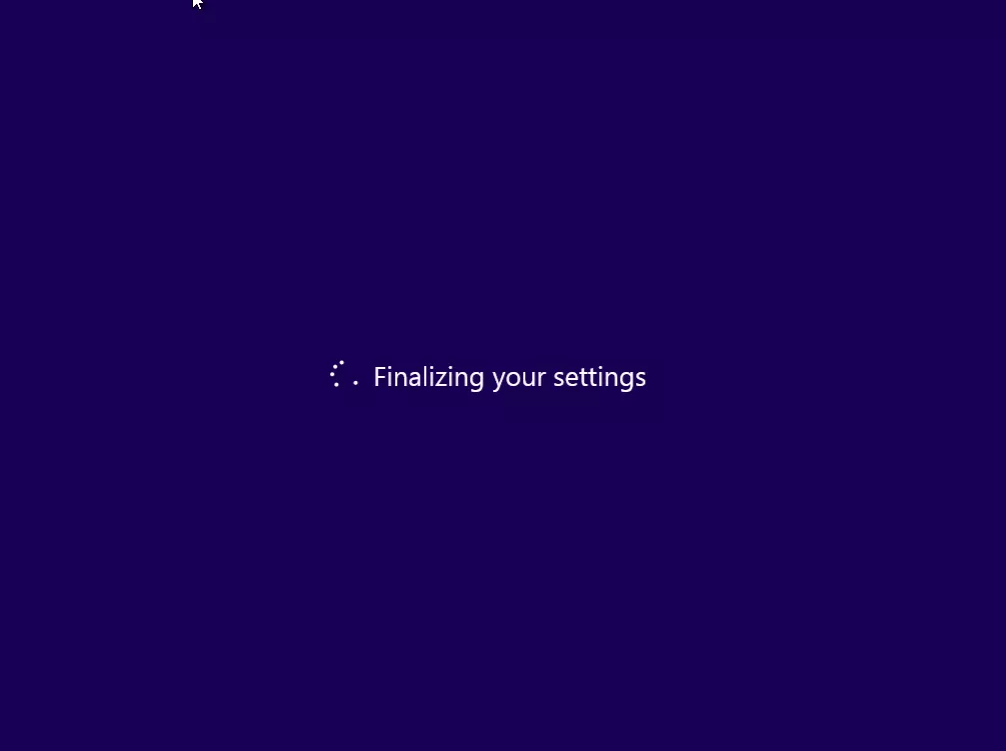
31.Wait While Windows 8 Prepares the Start Screen
Contingent upon the adaptation of Windows 8 you’re introducing, you may sit through a long arrangement of screens, the initial a few of which disclose how to function with the Windows 8 interface.
That, or possibly you’ll see some huge messages amidst the screen. The foundation will consistently change hues as this advances and you’ll see Installing applications at the base of the screen.
In any case, this entire arrangement of screen changes and messages should just take a couple of minutes, at most.
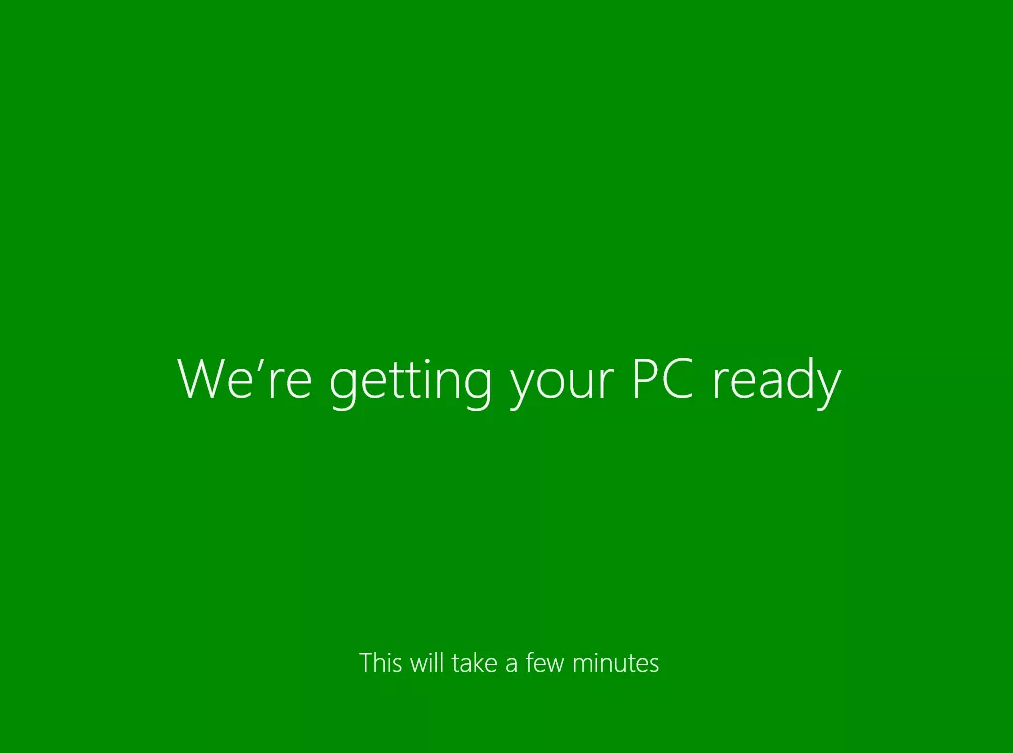
32.Your Windows 8 Clean Install is Complete!
This finishes the last advance of your clean introduce of Windows 8! Congrats!
What’s Next?
Above all, on the off chance that you decided not to empower programmed refreshes (Step 26) at that point the initial step subsequent to introducing Windows 8 is to go to Windows Update and introduce all the vital administration packs and fixes that have been issued since the rendition of Windows 8 you just introduced was discharged.
In the event that you enabled programmed refreshes, Windows 8 will incite you about any essential updates required.
Perceive How To Change Windows Update Settings in Windows 8 for somewhat more on your alternatives with Windows Update in Windows 8.
After Windows refreshes, you should refresh any drivers that Windows 8 didn’t consequently introduce for your equipment amid establishment. You may likewise need to refresh drivers for any gadgets that don’t appear to work accurately.
Perceive How To Update Drivers in Windows 8 for an entire instructional exercise.
You may likewise need to see my Windows 8 Drivers page which contains data and connections to Windows 8 drivers from a portion of the more mainstream PC and gadget producers on the planet. This is a particularly accommodating asset if this is your first Windows 8 clean introduce and you’re finding Windows 8 drivers for the different parts of your PC out of the blue.
I additionally exceptionally prescribe that you make a Windows 8 Recovery Drive, a glimmer drive that you can use to investigate issues later on, even ones where Windows 8 won’t begin by any stretch of the imagination. Perceive How To Create a Windows 8 Recovery Drive for guidelines.
At long last, if the establishment media that you introduced Windows 8 with did exclude the Windows 8.1 refresh (it will state on the circle or in the ISO record name), at that point you should refresh to Windows 8.1 next. Perceive How to Update to Windows 8.1 for a total instructional exercise.