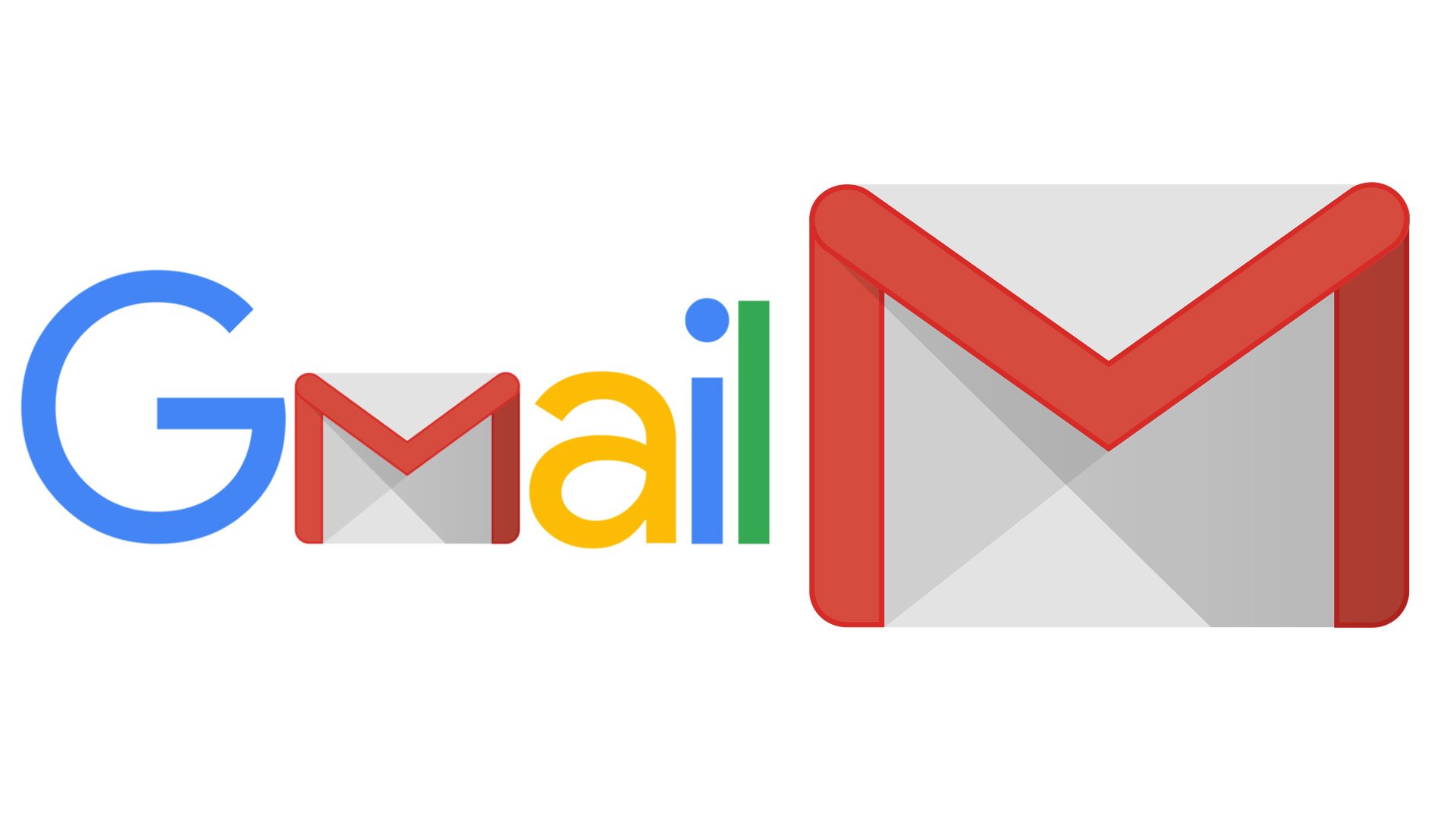Speed Up Slow macOS Sierra
Everybody appears to cherish Sierra, yet in the event that your experience resembles hauling your Mac through a bog at that point it’s a great opportunity to make a move
How about we Speed Up Slow macOS Sierra
In this guide we will feature the most widely recognized issues that reason a moderate Sierra and the answers for help you accelerate macOS. These arrangements can be performed by anybody, yet we’ve requested them from least demanding to hardest
Perceive how far up the Sierra speed arrangement stepping stool you can get
Stage 1 – Eliminate work area mess
Is it accurate to say that you are somebody that puts everything on their work area? To stack each one of those symbols takes up framework assets that could be utilized for better things. Erase what you don’t need and gathering what you do into organizers to enhance macOS Sierra execution.
To rapidly move records into organizers:
- Hold Control and tap the things you need to gathering
- Right-click any of the chose records and pick “New Folder with Selection”
Stage 2 – Optimize stockpiling
Another approach to free up space is to utilize one of Sierra’s highlights – the capacity to consequently evacuate records that you needn’t bother with. Streamlined capacity can expel old video records (like that motion picture you watched months back) that you can simply download from iTunes once more. It can likewise expel old email connections, which remain put away on the mail server should you require them once more.
Getting out old recordings and email connections can spare a great deal of room on your Mac and enhance generally speaking Sierra execution. If it’s not too much trouble take note of that you have to utilize Apple’s Mail application to make utilization of the email connection setting. Additionally, having watched recordings all of a sudden vanish may not be to everybody’s taste.
In any case, on the off chance that you need to turn these settings on, pursue these means:
- Go to About This Mac
- Tap on the Storage tab and tap on Manage
- Select Optimize
- Check “Consequently evacuate viewed iTunes motion pictures and TV appears”
- Check “Download just ongoing connections” or to physically choose what gets downloaded, pick “Don’t consequently download connections”
In the event that you attempted these alternatives however incline toward the old way you’ll have to explore to iTunes > Preferences > Advanced to uncheck “Consequently erase watched films and TV appears.”
On the off chance that you need Sierra to download every one of your connections again go to Mail > Preferences > Accounts > accountName > Account Information. Tap on the Download Attachments drop-down menu and select “All.”
That was more work yet at the same time extremely simple, isn’t that so? Next up is an approach to dependably accelerate a moderate Sierra.
Stage 3 – Remove foundation applications
Does your macOS back off for no undeniable reason? It may be the case that foundation applications are hoarding your Mac’s memory. Most frameworks have different unneeded applications that utilization framework assets. Next time things are moderate open Activity Monitor (found in Utilities) and tap on the highest point of the Memory section to arrange the applications by those that are utilizing the most memory.
On the off chance that you see an application that is utilizing a decent bit of memory (and you’re certain you’re not utilizing it) select it and tap the X at the upper left to close the application.
Stage 4 – Tone down visual impacts
Apple utilizes some extravagant sight to behold to make the Sierra UI (User Interface) a genuine treat for the eyes. In any case, if Sierra is moderate, it feels more like a trap than a treat.
To give Sierra a speed help you can kill straightforwardness and movement impacts. This is especially powerful if macOS 10.12 is running on more seasoned equipment.
To kill impacts in Sierra adhere to these directions:
- Explore to Settings > Accessibility > Display
- Turn on “Decrease Motion” and “Diminish Transparency”
Stage 5 – Clean up full Mac hard drive to accelerate Sierra
Macintoshes utilize accessible storage room on hard drives for the smooth running of the OS. At the point when there isn’t without much space and your drive is full, Sierra will begin running moderate.
In the event that you’ve seen the macOS “Your circle is full” warning at that point you’vedefinitely got an issue that requirements settling. You can tap the “Oversee” buttonon the warning, and it will take you to the Optimize Storage highlights.
A superior arrangement is utilize CleanMyMac X, which has a bundle of devices to tidy up your drive. With only two or three ticks you can get out the garbage and free up a huge amount of storage room for smoother tasks.
Here’s the manner by which to effectively evacuate hard drive garbage:
- Dispatch CleanMyMac X
- Tap on the Smart Scan tab
- Let the application break down your framework and when it’s done choose Clean
Stage 6 – Reset your SMC
“Reset my what?” SMC remains for System Management Controller, and a reset can fathom outrageous levels of gradualness and additionally battery issues and some other equipment flaws like issues with your fan.
You should just make this stride if everything else has neglected to accelerate Sierra.
Begin by shutting all applications (compel quit with Command-Option-Escape if essential) and close down your framework.
SMC reset directions for Mac note pad:
- With your Mac close down, connect to the power string
- Press the power catch while holding down Shift-Control-Option in the meantime
- Give up and begin your Mac up like typical
- SMC reset guidelines for Mac work area:
- Shutdown your Mac and unplug it
- Connect it back to following 5 seconds
- Hold up 5 more seconds and afterward begin your Mac as typical
Stage 7 – Reset PRAM/NVRAM
NVRAM remains for “non-unstable arbitrary access memory.” “P” used to remain for Parameter in more established Macs where it is called PRAM. Resetting NVRAM is by and large suggested when your Mac is carrying on oddly. Things like your Mac beginning with the wrong plate, screen goals issues, or wonky battery charge announcing. In case you don’t know whether you require it, there’s no damage in try it attempt in the event that something goes wrong.
Adhere to these guidelines to play out a PRAM/NVRAM reset:
- Divert your Mac on from a shutdown state
- At the point when the startup rings press Command+Option+P+R in the meantime
- Hold them until the point that your Mac restarts and you hear the startup sound once more
- Relinquish the keys
Stage 8 – Speed Up Sierra’s Startup
In the event that beginning up macOS Sierra is taking too long it may be on the grounds that you have such a large number of startup things. Some applications you’ll need beginning with Sierra, yet others would be in an ideal situation holding up till you open them.
You could utilize Step 3 to hold physically shutting down these applications yet that sounds like an exercise in futility to us. To stop macOS Sierra startup applications and things, adhere to these directions:
- Explore to System Preferences > Users and Groups > Login Items
- Tick the applications you don’t need stacking at startup
- Tap the “- ” catch to expel the chose applications from startup
In the event that you need considerably more control utilize CleanMyMac to effortlessly deselect startup things or totally expel them from your macOS:
- Dispatch CleanMyMac
- Tap the Optimization tab
- Tap on “Login Items”
- Snap empowered/crippled to pick what applications stack on startup and what applications don’t
- On the off chance that you never utilize an application you can likewise tap the check box on the left and after that snap Remove
Step 9 – Upgrade hardware to SSD
On the off chance that your Mac doesn’t have a SSD (Solid State Drive) at that point this single change would give you the best Sierra execution support. SSDs are fundamentally quicker than typical mechanical drives and they’re additionally more averse to fall flat.
Interesting points when looking for another SSD:
- What estimate do you require? Nothing littler than your present framework drive.
- What is your financial plan? SSDs are more costly than consistent drives.
- Is the drive Mac-accommodating? On the off chance that so it will make it simpler to keep your drive’s firmware refreshed and performing easily.
With all the diverse Mac models out there it is difficult to give you a well ordered guidance. Be that as it may, in the event that you scan for your model + “how to include SSD” you should discover the directions you require.
Or on the other hand even better, get an expert to introduce it for you.
Get macOS Sierra running quicker
With the arrangements above you ought to have the capacity to effortlessly change your macOS Sierra from a slug to a responsive and smart Mac that is a delight to utilize.
Simply recall that after some time, issues that back off Sierra will develop. Bookmark this page so you can come back to these arrangements in the event that you have the need.
On the other hand, just consistently run CleanMyMac’s scope of streamlining and cleaning instruments to shield macOS Sierra from getting moderate.