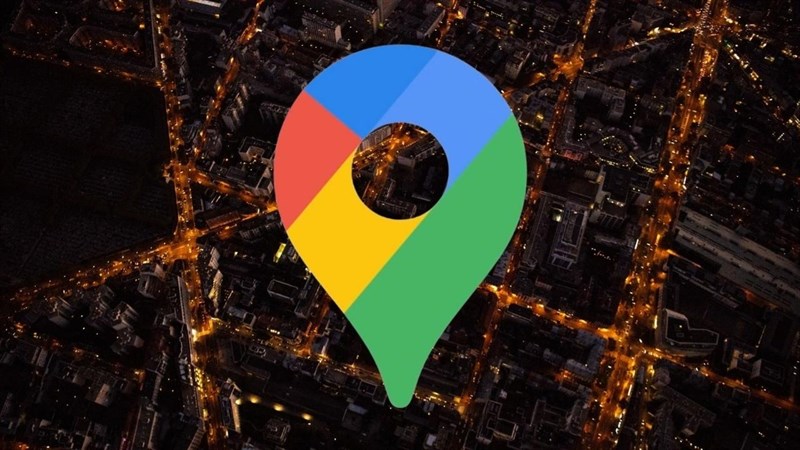Learn how to fix printer issues in Windows 10, 8, and 7

Can’t Find the Printer In an excellent world, it would be smooth to print from a Windows machine to a printer to your community.
Unfortunately, networked printers and Windows gadgets don’t always paintings as you might anticipate.
Here are numerous matters to attempt while you may’t print from your Windows computer or laptop to a printer to your community.
Since the hassle can be with the printer, the network, or the Windows device, we’ll cowl troubleshooting steps for each of these three structures.
Can’t Find the Printer Restart Your Printer, Computer, and Router
Can’t Find the Printer Turn your printer off, wait a minute, then flip it lower back on. Then try and print.
Restart your Windows machine: flip it off, wait a minute, then flip it returned on. Make certain to wait for the system to finish the boot system absolutely. Sometimes you’ll additionally want to watch for your Windows machine to put in updates. Often, the aggregate of restarting the printer and your Windows machine will remedy odd connection issues.
If you’re at home and you still can’t print, restart your router. Turn off your router, wait a minute, then flip your router lower back on. Wait a minute or two for the router to start up and re-establish a community connection.
(When you restart your router, you will interrupt the network connection for each tool at the community, so if other human beings are linked to the network make sure to make them aware about the interruption.)
Need greater help restarting gadgets? See How to Restart Anything.
Can’t Find the Printer Update Your Printer, Computer, and Router
Check your printer manufacturer’s commands to discover ways to replace your printer’s firmware.
On the printer, leaf through the menu options for a manner to update the tool. Download any more moderen model of the printer’s firmware detected and installation it. This system might also require a reboot of the printer.

Can’t Find the Printer Alternatively, in a few instances, the printer maker presents a browser-primarily based way to get entry to and replace the device’s firmware.
Typically, you could use a control panel on the printer to print the tool’s network settings. This will perceive the printer’s current community address.
(Typically this may be something like 192.168.1.X or 192.168.Zero.X, wherein X is replaced via a variety of between zero and 255, that suggests the cope with of the printer. Your network configuration may additionally vary, though.)
Once you realize the address of the printer, type the cope with of the printer for your browser. This should take you to the printer’s administrative management page. You may also want to signal-in to manage the printer settings. (Check your tool’s documentation for sign-in instructions.) Once signed in, look through the menus for an choice to update firmware.
Go to the Start Menu in your device, open Settings, choose Update & security, then Windows Update, and choose Check for updates. (For extra details, see How to Check for and Install Windows Updates.)
Download and set up any available updates. If brought on, allow the device to restart. Repeat the technique until you see a message that announces no updates are available. Then, test printing.
Update your printer drivers in Windows. In most cases, you can locate the most recent drivers for your tool on the producer’s internet site. Brother, Canon, Epson, and HP, as an example, all provide device drivers on line. Locate your producer’s web site, then search for the today’s software and drivers in your printer version.
Note: Driver update software may require you to remove existing drivers, so be prepared for a possible system restart as part of that process.

Can’t Find the Printer Can’t Find the Printer Printer drivers work along your gadget software program.
If you upgrade from one version of Windows to any other (e.G., from Windows 7 to Windows 10), you could want to install new printer drivers.
Additionally, some producers periodically release updates that restore troubles, enhance overall performance, or beautify safety.
See How to Update Drivers in Windows for step-through-step instructions.
Update your router’s firmware to restore various connection troubles with specific gadgets. Typically, you’ll signal-in to your router’s administration page, then test for (and deploy) firmware updates. See your router’s instructions on how to replace firmware.
In many instances, you can get right of entry to the router administration page through getting into your router’s community deal with in a browser.
After you have up to date your gadgets, try once more to print.
Can’t Find the Printer Adjust Your Printer, Router, and Computer Settings
If restarting and updating devices don’t restoration your network printer hassle,
you can want to alter precise settings to get things running once more.
Select opportunity network connection strategies in your printer’s administrative settings.
If you continuously have problem connecting to a printer over your Wi-Fi community, you would possibly attempt to establish both a Bluetooth or Wi-Fi direct connection, as a substitute.
Allowed connection techniques might also consist of stressed out networks (e.G., Ethernet), Bluetooth, Wi-Fi, Wi-Fi Direct, similarly to Apple’s AirPrint and Google’s Cloud Print.
Make positive to allow community printing alternatives for your printer’s settings. (See How to Network a Printer for extra help.)

Can’t Find the Printer If possible, configure your router to assign a static IP address in your printer. This guarantees that your printer can continually be found at a selected deal with. Without this configuration, it’s miles possible that your printer’s cope with may want to change after a restart.
In maximum instances, from your router’s administrator web page, you may locate your printer on a listing of devices currently on your community, then modify a setting to always assign the tool a particular IP cope with.
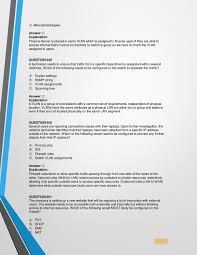
Can’t Find the Printer You also might enable commonplace plug and play settings to your router. Again, this will be a placing for your router’s administrative settings. Most often, that is a simple checkbox option this is either enabled or now not. With plug and play enabled, your printer and Windows gadget may also more effortlessly join over your community.
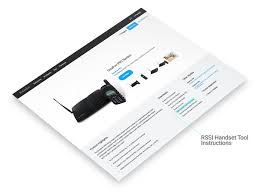
Can’t Find the Printer On your house community, connect with your Wi-Fi network and configure it as a “private” community in Windows.
This will may additionally it less difficult for gadgets on the network, along with your printer and Windows device, to “see” each other.
Follow the steps at Connect to a Wireless Network Using Windows and select “non-public network” to make community devices greater discoverable.
This putting may also assist due to the fact Windows classifies each related community as both a public or private network.
When you connect with a public community, Windows protects your tool and permits fewer varieties of community connections.
you connect to a non-public community, Windows permits extra get entry to, for the reason that machine presumes which you have information and manipulate over the various gadgets on the community.
After restarting, updating,
and configuring your gadgets you must be capable of all over again print from your Windows machine in your community printer! Happy printing!