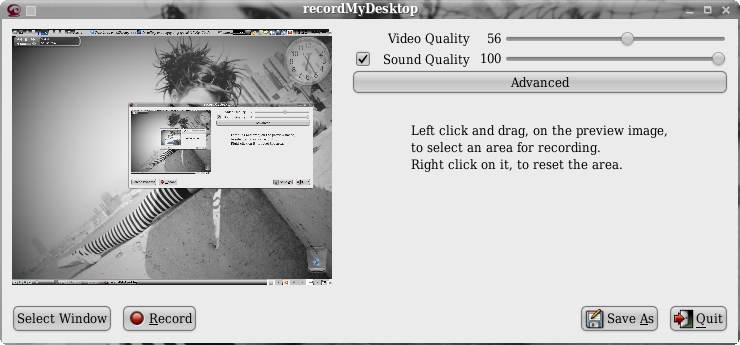Change Network Priority in Windows
Change Network Priority in Windows, If you have each Wi-Fi and Ethernet, you may have noticed that Windows robotically switches to Ethernet whilst related.
This takes place due to the automatic community precedence that Windows assigns to all its network adapters. Generally, this is ideal.
However, if need to pressure a selected network over the other, then you definitely are pressured to disable the opposite network adapter.
For instance, whilst there may be a hassle with the broadband connection, I try and use mobile data thru USB tethering.
However, maximum of the time Windows refuses to use the brand new connection because of its lower priority whilst in comparison to the ordinary computing device Ethernet adapter.
To repair the issue, I have to exchange the network precedence.
Change Network Priority in Windows, If you’ve got a couple of community adapters and need to pressure one network connection over the other.
Then you definitely must do not forget changing the community precedence rather than disabling the adapter. Here’s how to do it.
Note: to set the priority, we’ll use positive numbers that are higher than zero. The higher the number, the lower the priority.
Change Network Priority in Windows, via Adapter Settings
- Open the Settings app through clicking at the “All Settings” button within the Notification Centre or by means of looking for it inside the Start menu. In the settings app go to “Network and Internet -> Status,” and click on “Change Adapter Options” that appears at the proper panel.
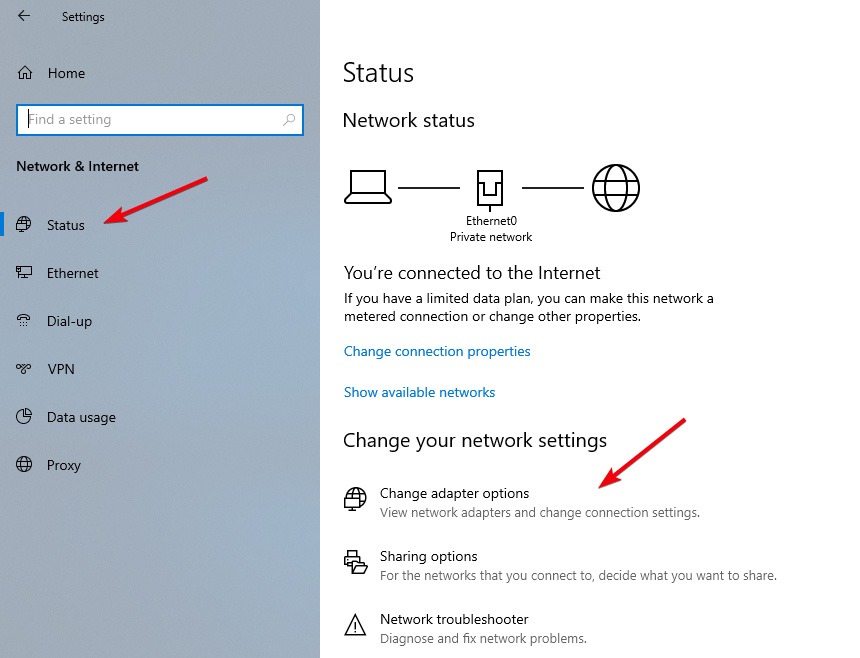
2. The above movement will open the network adapter web page in the control panel. Find the network adapter you want to increase the priority for, proper-click on on it, and pick the “Properties” option.
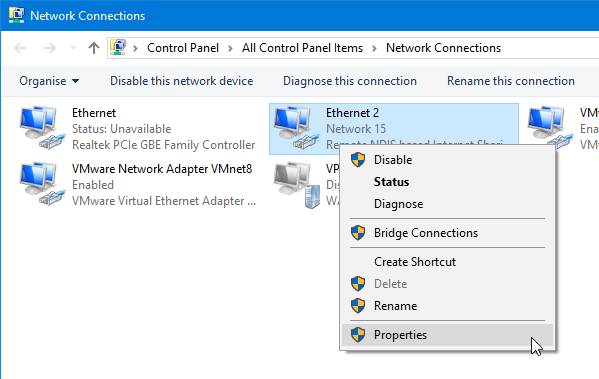
3.In the residences window pick out the “Internet Protocol Version four (TCP/IPv4)” option, and click on the “Properties” button.
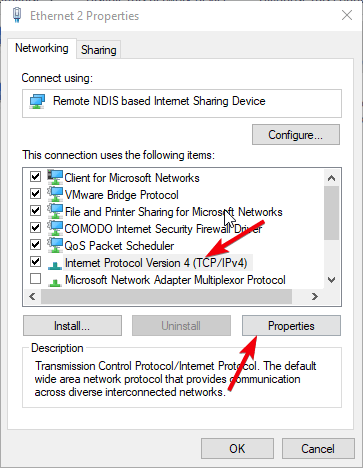
4. The network priority option is hidden under the advanced settings. Click on the “Advanced” button.
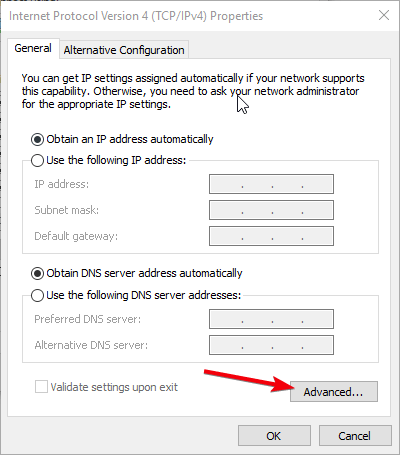
5. Uncheck the “Automatic Metric” alternative, and input a variety of this is decrease than 10. Click at the “OK” button to keep the adjustments. Just for demonstration, I’m coming into the bottom viable variety – “1” – for my network precedence.
Generally, Windows makes use of priority numbers above 20, so something under 20 priority need to be satisfactory.
If no longer, you may continually exchange it to some thing lower.
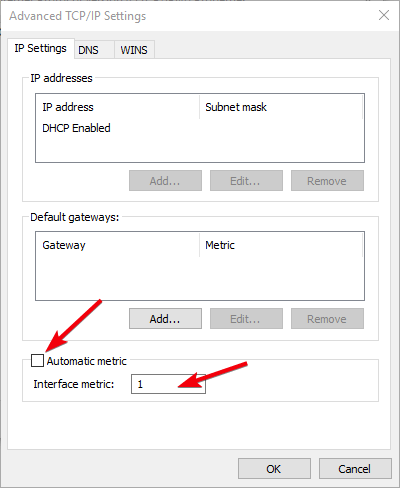
6. Close all other Windows and restart the gadget to make the changes take effect.
That is all. From now at the higher precedence network will be desired over the opposite active networks.
If you ever need to revert returned, just pick the “Automatic Metric” checkbox in step five.
Change Network Priority in Windows,PowerShell Command
Change Network Priority in Windows, If you need to, you can also use the PowerShell cmdlets to change the network priority.
In truth, if you are at ease using PowerShell, it’s far less difficult than the primary method.
All you have to do is discover the interface index, and set the concern.
- To trade network precedence through PowerShell, you want to have administrative privileges. Search for PowerShell within the Start menu, and select the “Run as administrator” alternative.
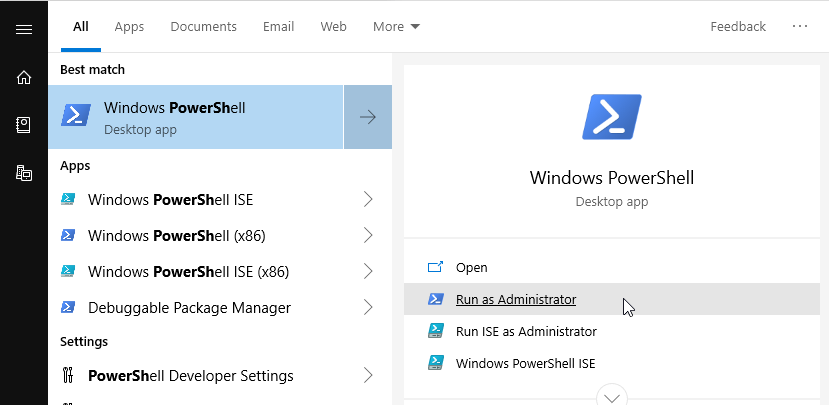
We want to find out the interface index of your target community adapter. To do this, execute the beneath command, and PowerShell will listing all community adapters. You will see the interface index quantity below the “ifIndex” segment. Note the interface index range of your community adapter. In my case it’s miles 17.
Get-NetIPInterface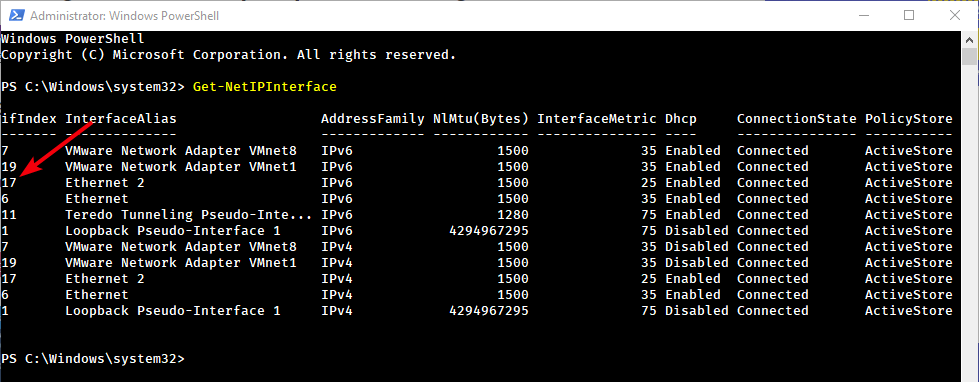
Once you have got the interface index wide variety of the goal network adapter, use the below command even as changing “INTERFACE_INDEX” with the actual interface index wide variety and “PRIORITY” with the real priority wide variety this is equal to or beneath 10.
Set-NetIPInterface -InterfaceIndex INTERFACE_INDEX -InterfaceMetric PRIORITY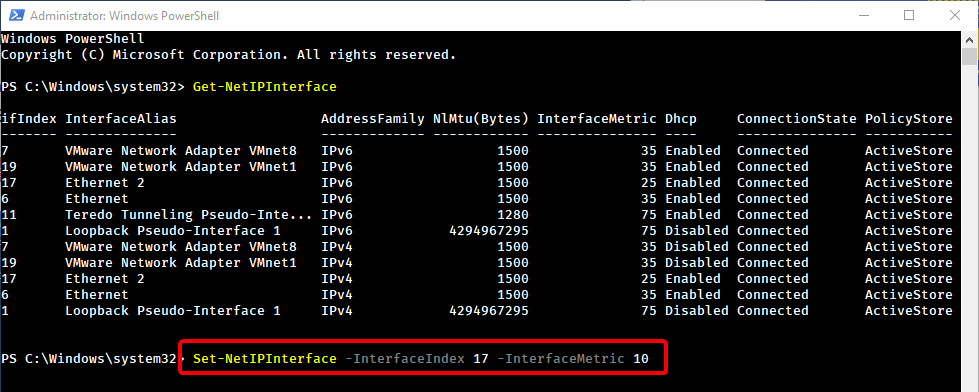
To verify the changes, execute the Get-NetIPInterface cmdlet. As you may see, the network precedence has modified from 25 to 10.
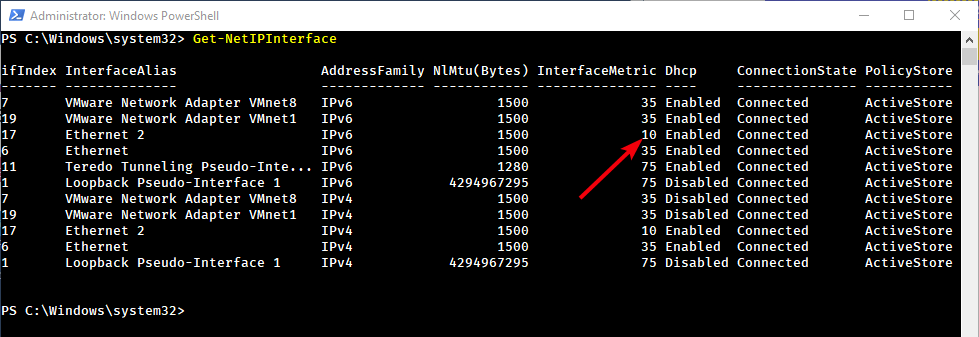
5. Restart your system to apply the changes.
6. In the destiny, in case you need Windows to take care of the network precedence, definitely execute the under command. Remember to replace INTERFACE_INDEX with the real interface index of your community adapter.
Set-NetIPInterface -InterfaceIndex 21 -AutomaticMetric enabled