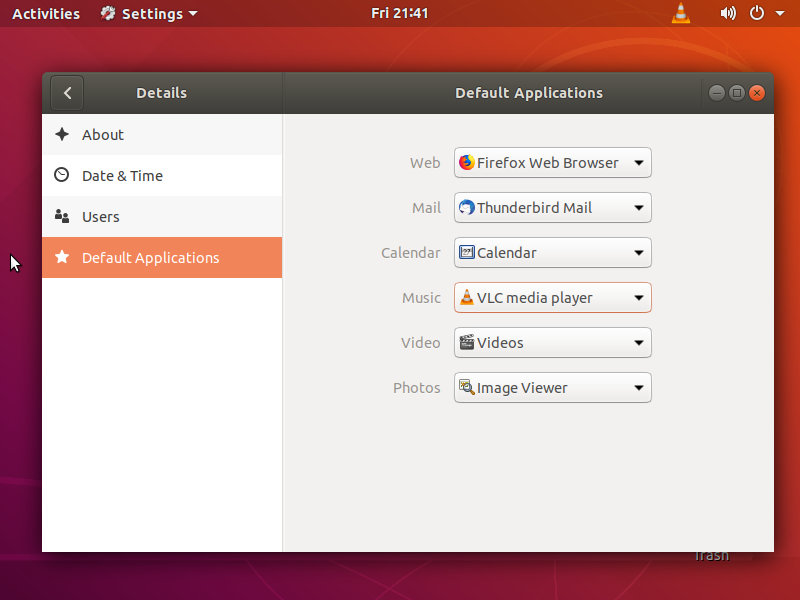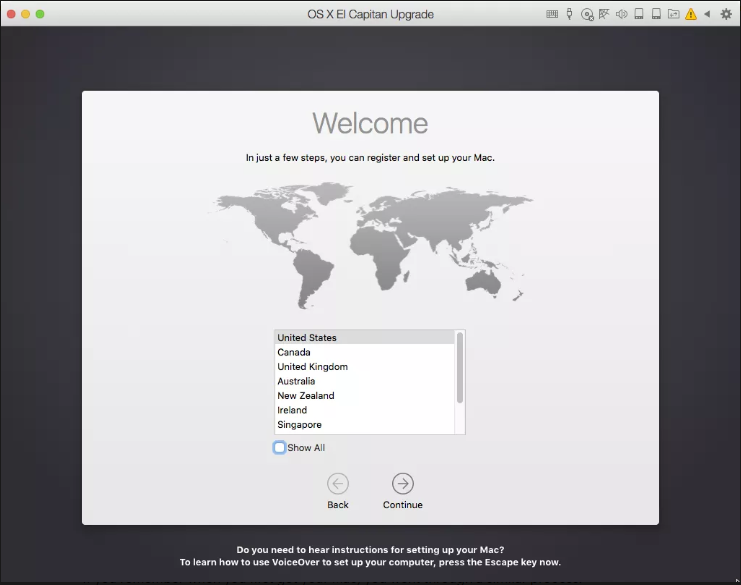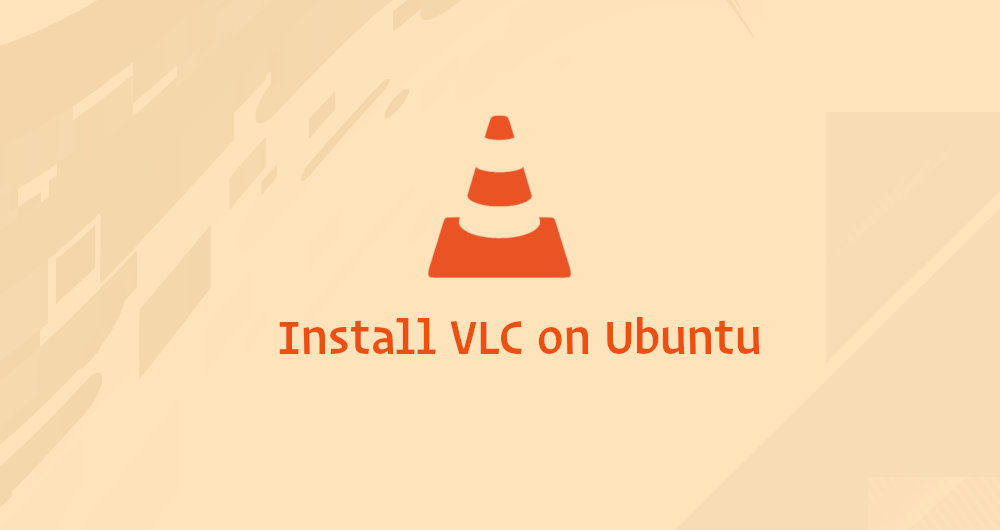
Install VLC Media Player on Ubuntu, VLC is one of the maximum famous open supply multimedia gamers.
It is pass-platform and may play definitely all multimedia files as well as DVDs, Audio CDs, and different streaming protocols.
This tutorial explains a way to set up VLC media player on Ubuntu 18.04.
The same commands apply for Ubuntu 16.04 and any Ubuntu-primarily based distribution.
Which ncludes Kubuntu, Linux Mint, and Elementary OS.
Prerequisites
You’ll want to be logged in as a person with sudo get right of entry to if you want to install packages for your Ubuntu gadget
Install VLC Media Player on Ubuntu
The deb package covered in the legit Ubuntu 18.04 repositories usually lags at the back of the brand new version of VLC.
The recommended method to install VLC on Ubuntu 18.04 is via the use of the snappy packaging device.
This manner you will always have the contemporary primary VLC model with all formats, safety and essential bug fixes, and optical media help mounted to your desktop.
At the time of writing this article, the latest strong version of the VLC media participant is model 3.0.6.
Open your terminal the usage of the Ctrl+Alt+T keyboard shortcut and sort the following command to put in VLC in your Ubuntu desktop:
$ sudo sudo snap install vlc Once the installation is complete, you will see the following output:
OUTPUT
vlc 3.0.6 from VideoLAN✓ installedThat’s it. VLC media player has been hooked up on your Ubuntu gadget.
You can release the participant through clicking at the VLC Media Player icon(Activities -> VLC Media Player).
When VLC is launched for the first time, a window just like the following will seem with data approximately.
The VLC privateness and community get entry to policy.
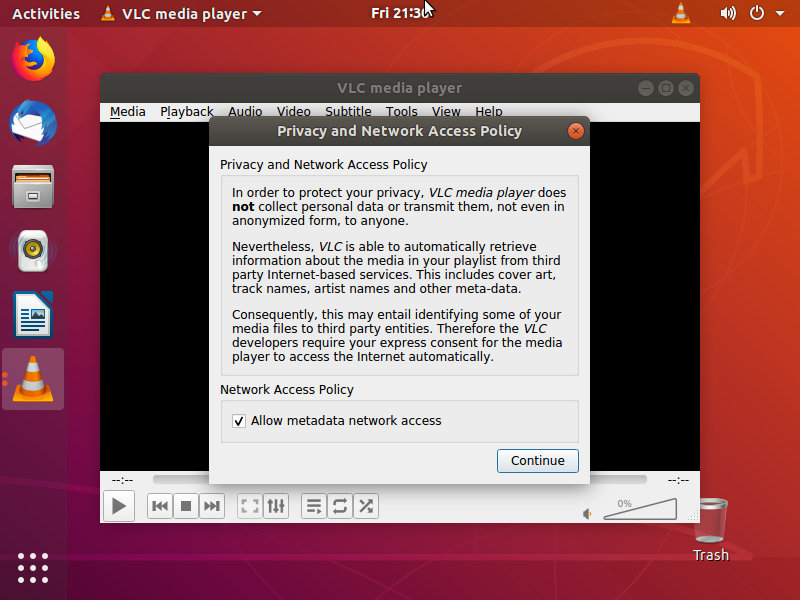
Set VLC as the Default Media Player
To set VLC because the default media participant in Ubuntu 18.04, open the Activities screen, search for “default applications” and click on on it.
When “Default Applications” window opens, in the Music dropdown pick out “VLC Media Player”: