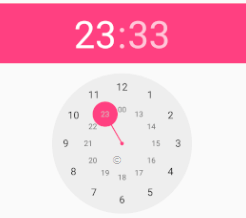If your touchscreen isn’t working correctly, it might just need calibration

Calibrate A Touch-Enabled Display in Windows, Windows 10 is designed to paintings thoroughly with touch-enabled presentations, but things can still go wrong.
When you faucet the display screen, and it behaves as if you’ve tapped a completely one of a kind place, that commonly indicates that there is some sort of calibration trouble. Touch display screen calibration normally takes care of that form of trouble.
Note-Windows 10, Windows 8, and Windows 7 all encompass a built-in calibration device. This article consists of records for every of those variations.
How to Calibrate Windows Touchscreen Devices
Calibrating a touch-enabled display is a reasonably easy be counted in Windows 10, because the running gadget includes a touchscreen calibration device.
This equal device is also protected with each Windows eight and Windows 7.
The touchscreen calibration device works through displaying a pattern in your display, after which overlaying it with a chain of crosshairs.
By tapping every crosshair in sequence, you could display Windows precisely how to configure the touchscreen.Calibrate A Touch-Enabled Display in Windows
When calibrating your touchscreen, it’s extraordinarily critical to sincerely tap the real vicinity of every crosshair.
If you faucet everywhere else, you may come to be with an improperly configured touchscreen which can also be absolutely unusable. In that case, you may need to attach a keyboard and mouse to reactivate the configuration device.
Note-The following commands apply to Windows 10, Windows 8, and Windows 7.
To get right of entry to the Tablet PC Settings menu in Windows 8 and Windows 7, you may need to look for pill or touch in preference to calibrate.
01 Press the Windows emblem key to your keyboard. This will open the begin menu, and allow you to search for the display calibration tool.

Tip- If you don’t have a keyboard, and you do not see the Windows brand button, swipe up from the lowest of the display screen in Windows 10, or swipe from the proper in Windows 8 to get admission to the appeal menu.
02 Type calibrate. In Windows eight you may want to kind tablet, and in Windows 7 you could want to kind touch. In all 3 instances, click on or faucet Calibrate the screen for pen or contact enter inside the search outcomes.
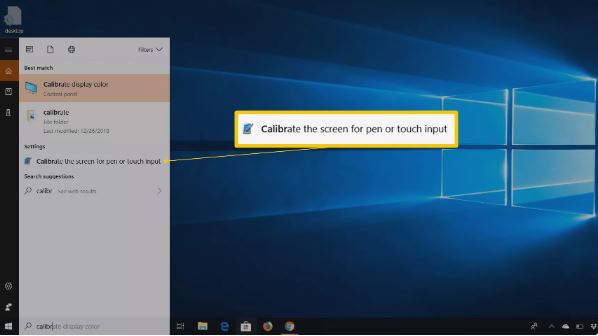
Important-When you seek calibrate, the first result is typically calibrate display colour. Even if Windows highlights this end result, this is not what you need to click on. Make positive to click Calibrate the display screen for pen or contact enter.
03 Click or tap Calibrate.
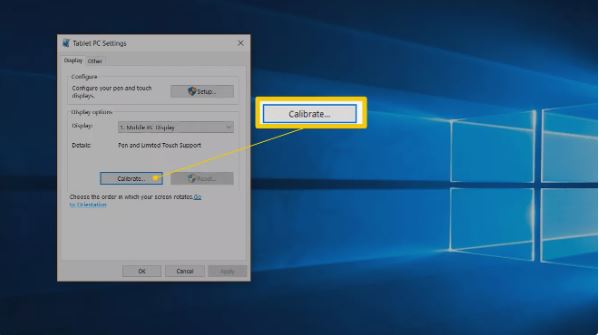
Tip: If you do not have a keyboard and mouse or trackpad connected for your laptop, do not forget connecting them at this time.
Having these gadgets connected will make it lots easier to undo any accidents or mistakes that arise in the course of the calibration method.
04 Click or faucet Touch input.
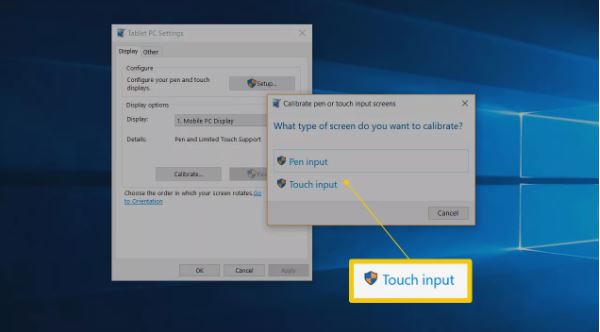
05 If a User Account Control message seems, click or tap Yes.
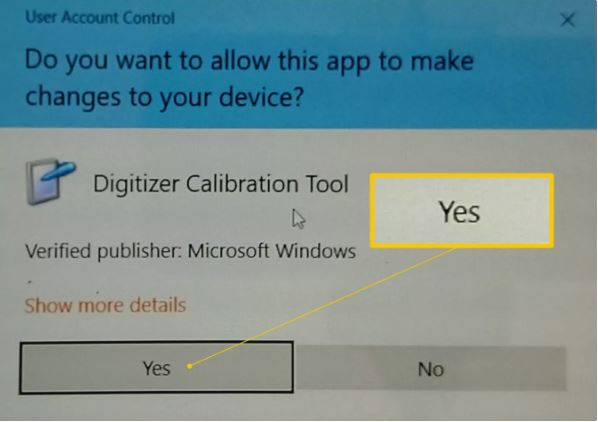
06 Tap the crosshair in the upper left nook of the screen, then tap it once more whenever it movements. You will need to tap the crosshair a total of sixteen times to complete this procedure.
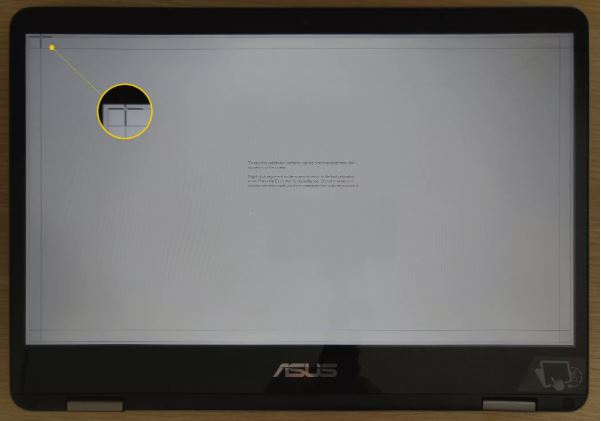
07 Click or faucet Save the calibration facts in case you’re satisfied, or pick the option to reset in case you made a mistake at some point of the calibration system.
08 If you have got a device like a Surface that came with a stylus, you can repeat this equal method beginning with step four, but pick out pen input rather.
What to Do If Your Touchscreen Still Doesn’t Work Correctly
Some touchscreen problems aren’t due to configuration issues. For instance, if the touchscreen does not work in any respect, it could be grew to become off or disabled, or you may now not have the best motive force mounted.
In that case, you’ll ought to enable your touchscreen, or replace your drivers.
In different instances, figuring out why a touchscreen doesn’t work can be extra complex. If calibrating your touchscreen failed to help, take a look at out our in-depth manual to solving a broken touchscreen.