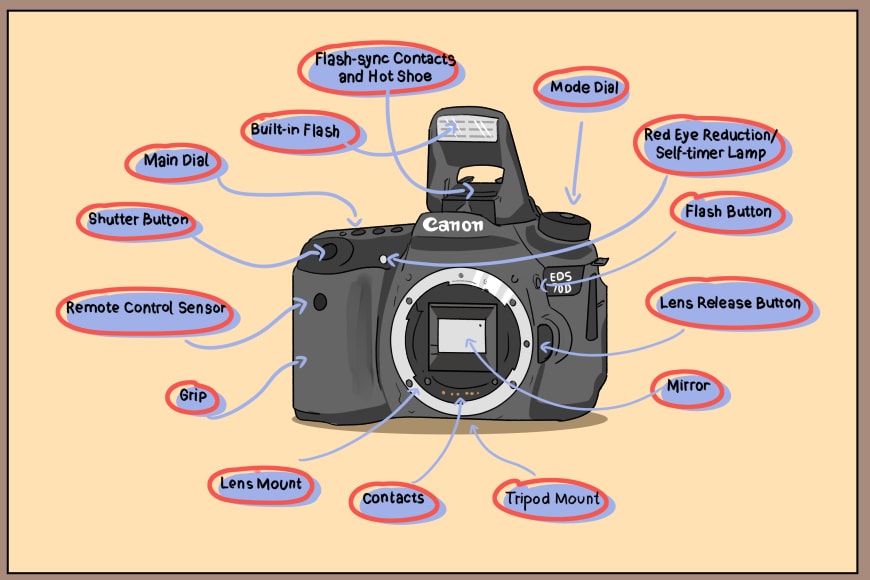Fix It When Your Webcam Is Not Working,If your webcam isn’t always running, it can be due to some of motives. For example, it is probably because of:
- Malfunctioning hardware
- Missing or outdated drivers
- Issues with your private settings
- Problems together with your antivirus software
Fix It When Your Webcam Is Not Working,Why Is Your Webcam Not Working?
When you attempt to show in your digicam, you may see an error code along with 0xA00F4244 or 0x200F4244 along side the message “We can not find your digicam.” This statistics isn’t very useful by means of itself, so you’ll have to conduct a few troubleshooting steps.
Windows normally installs drivers mechanically while it detects new hardware, however if you recently upgraded to Windows 10, there is an amazing threat that you need to manually update your hardware drivers. Some Windows 10 store apps handiest support more moderen webcam models, so your older device may be absolutely incompatible. Most computing device programs, but, nonetheless assist older cameras.
It’s additionally really worth noting that Windows 10 has a function that disables the inner webcam. Keeping your webcam turned off while now not in use is definitely a first-rate concept to defend your privacy, however it may motive troubles in case you by chance toggle this selection.
Fix It When Your Webcam Is Not Working,What to Do When Your Webcam Is Not Working
Appropriate steps for troubleshooting your webcam may also differ barely depending for your version of Windows, but most of the subsequent fixes follow to all webcams and working structures:
01 Check your antivirus settings. Antivirus software can from time to time interfere with webcams. Investigate the software program settings to see if your antivirus is stopping your digital camera from launching.
02 Plug the webcam right into a exclusive laptop. If the usage of an outside digital camera, plug it into some other tool to ensure it really works. If you’re having problems with it on a couple of computer systems, it’s time to get a new webcam.
03 Check the device connection. If the use of an external digicam, ensure it is properly related for your computer. Jiggling the cable or in reality unplugging and plugging it lower back in can work miracles.
04 Check the USB port. Of course, connection issues can arise in your computer’s cease as properly, so attempt plugging some thing else into the USB port to rule out that difficulty.
05 Make certain the correct tool is enabled. If you’ve got a integrated camera and an external webcam plugged in, then packages can get pressured about which one to apply. Check the software’s settings and locate the choice to pick your selected tool.
06 Consult the producer. For external webcams, take a look at the user manual or the manufacturer’s internet site for similarly steerage.
07 Update the webcam drivers. Follow the steps listed below in your model of Windows.
warning You should be logged in as your device’s administrator to alternate driving force settings.
08 Change your system settings. Follow the steps indexed below in your model of Windows.
How to Change Your Webcam Settings in Windows 10 Follow those steps in case you’re the usage of Windows 10:
01 Right-click the Start button in the lower-left corner of your screen and select Settings from the menu.
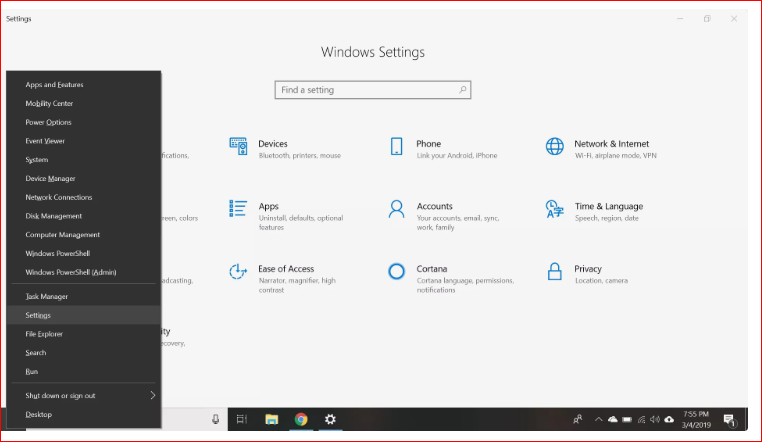
02 Select Privacy on the Settings menu.
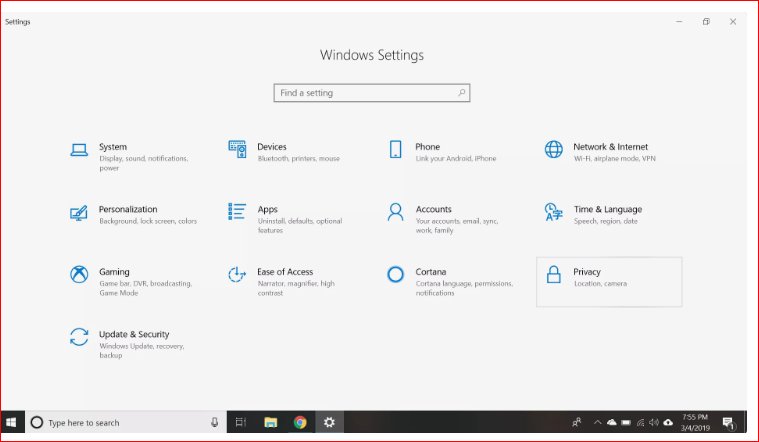
03 Select Camera on the left pane.
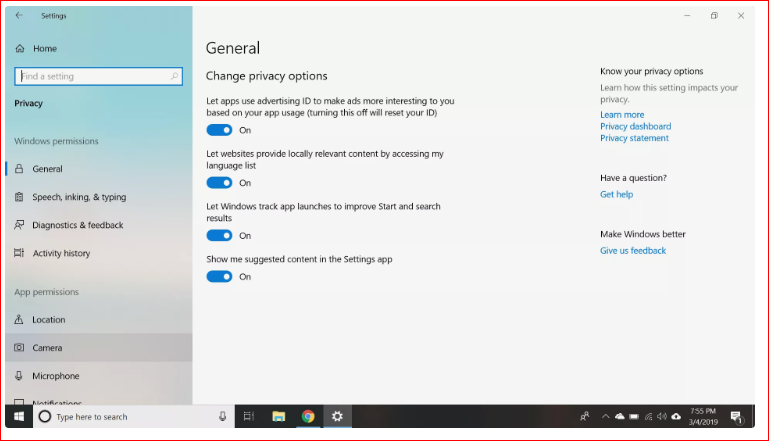
04 Make positive Camera get entry to for this device and Allow apps to get admission to your camera are both enabled.
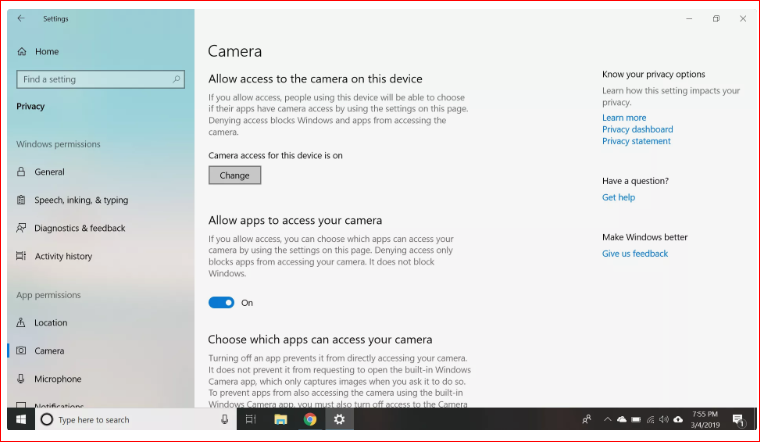
05 Scroll down and appearance underneath Choose which apps can get right of entry to your camera to make sure the app you need to apply is enabled.
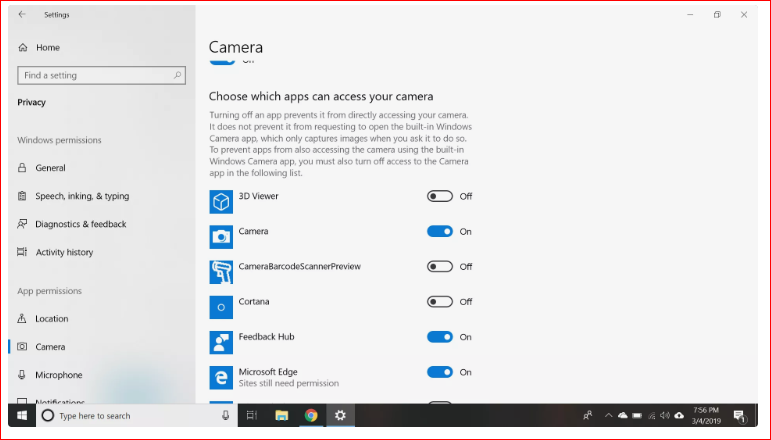
06 Close the settings menu, then proper-click on the Start button once more and choose Device Manager from the menu.
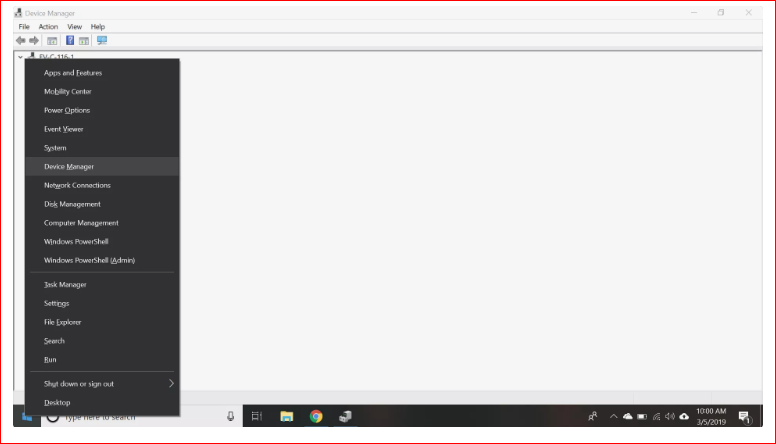
07 Double click Cameras, then double click your device from the drop-down list to open its properties.
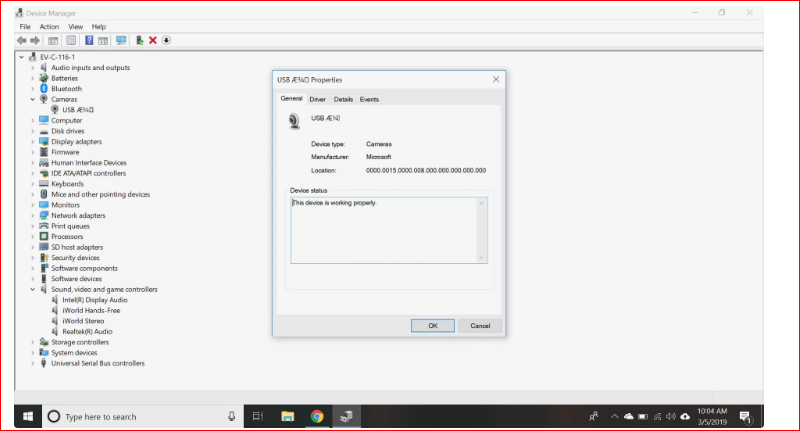
08 Look inside the Device fame container below the General tab to make sure the digital camera is enabled. If it is not, exit the properties menu and proper click on the device, then pick out Enable Device.
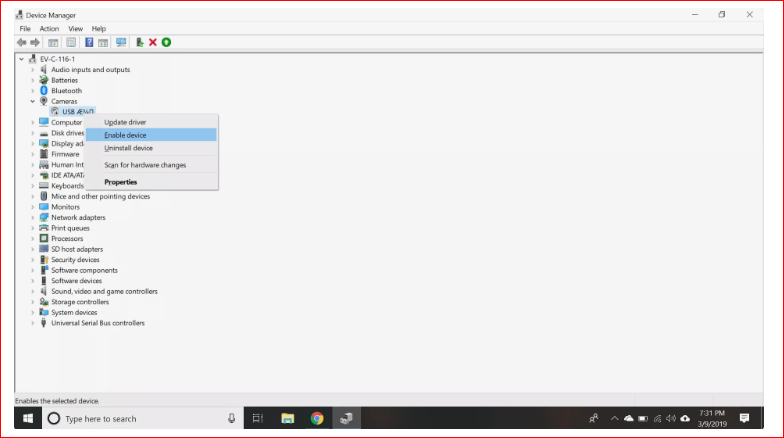
09 If the above steps do not help, try updating the drivers.
Fix It When Your Webcam Is Not Working,How to Update Webcam Drivers in Windows 10 Follow those steps if you’re using Windows 10:
01 Right click on the Start button within the lower-left nook of your display screen and pick Device Manager from the menu.
02 Find your device below Cameras or Sound, video, and recreation controllers and right click it.
03 Select Update driver, then follow the prompts.
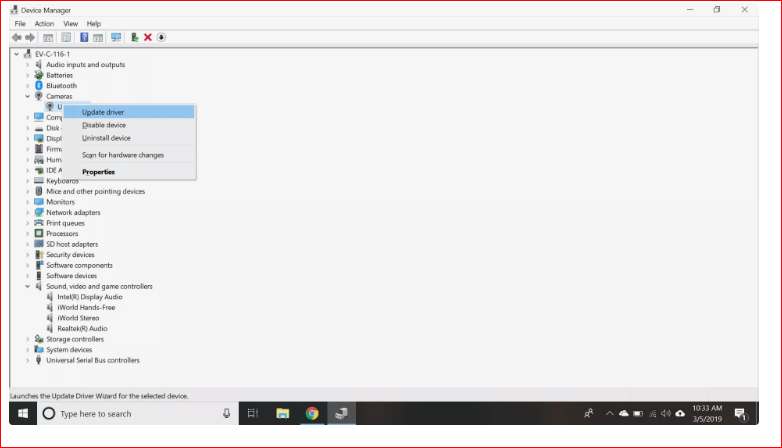
If Update driver is grayed out, double click your device in the device manager list and select Roll back driver under the Driver tab if it’s available.
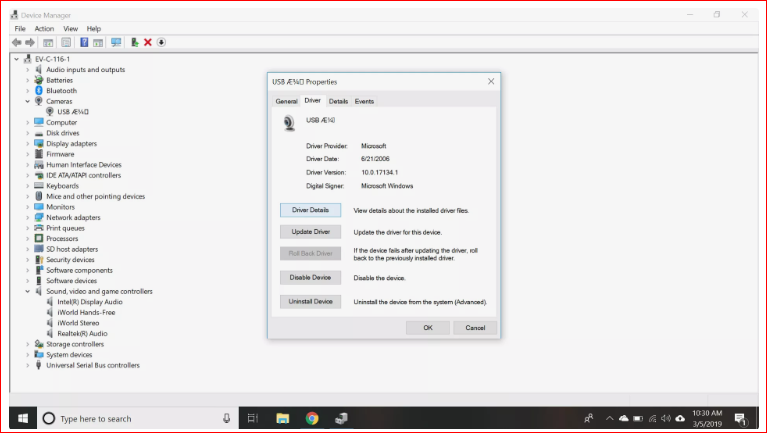
If Windows cannot find drivers for your device, visit the manufacturer’s website to see if they are available.
How to Change Your Webcam Settings in Windows 8 Follow those steps if you’re the use of Windows 8:
01 From the computing device display, right-click the decrease-left corner and pick Device Manager from the menu.
02 Enter the administrator password if precipitated.
03 Expand Imaging tool and double click your webcam.
04 Look within the Device popularity container underneath the General tab to make certain the camera is enabled.
05 If it isn’t, exit the homes menu, proper click on the device, then select Enable Device.
How to Update Webcam Drivers in Windows 8 Follow those steps if you’re using Windows 8:
01 From the laptop display, right click the decrease-left nook and select Device Manager from the menu.
02 Expand Imaging tool and proper click your webcam.
03 Select Update Driver Software, then comply with the activates.
How to Update Webcam Drivers in Windows 7 Windows 7 does not have an choice to disable the webcam, so you simply want to test the drivers:
1.Click the Start button within the decrease-left nook of the display. 2.Type Device Manager inside the Start search field and press Enter. 3. Find your webcam in the Device Manager. If you spot a yellow 4.exclamation mark beside it, you want to update the driving force. 5.Visit the manufacturer’s internet site to down load the vital Windows 7 drivers. 6.Restart you laptop. Upon restarting, Windows 7 must discover the drivers and set up them. What to Do When Your Webcam Will Not Turn Off If your webcam will now not flip off for a few purpose, try disabling it in case you’re using Windows 10. Otherwise, restarting your pc need to repair the problem.