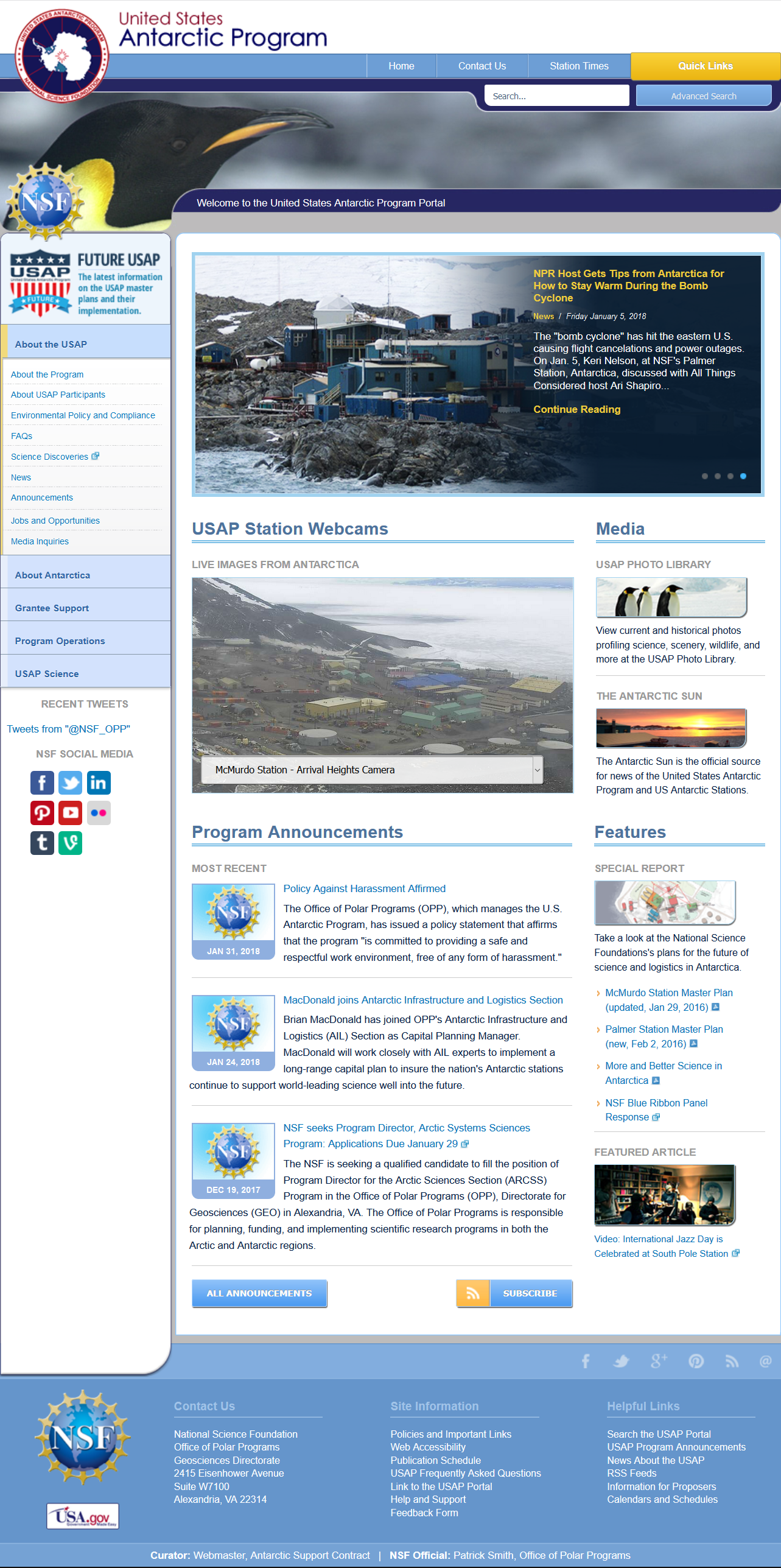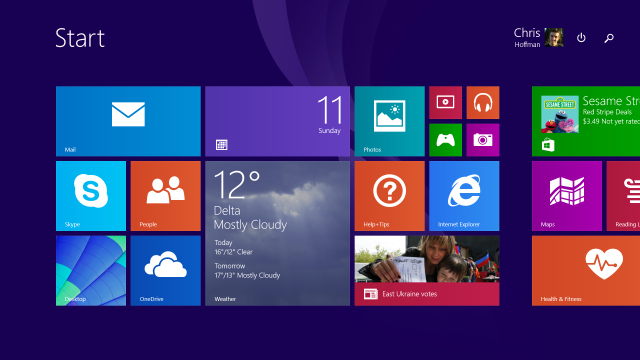Remove Adware ,Get rid of those programs that hijack your Mac with pop-up ads or toolbars

Remove Adware ,Tired of those random applications hijacking your Mac with unasked-for spyware like pop-up ads and toolbars? Good news! There’s a manner to dispose of spyware from a Mac or even save you it from achieving your pc.
Remove Adware ,How to Remove Adware From Mac Using Malwarebytes
Remove Adware , To get rid of the adware already for your Mac, you will want an anti-malware tool like Malwarebytes for Mac or some thing anti-virus software.
Note:Malwarebytes offers a free model, however it desires to be run manually to eliminate spyware and malware. The paid version will robotically block any kind of malware seeking to access your device.
01.Launch your chosen browser, navigate to Malwarebytes’ web page and click FREE DOWNLOAD.
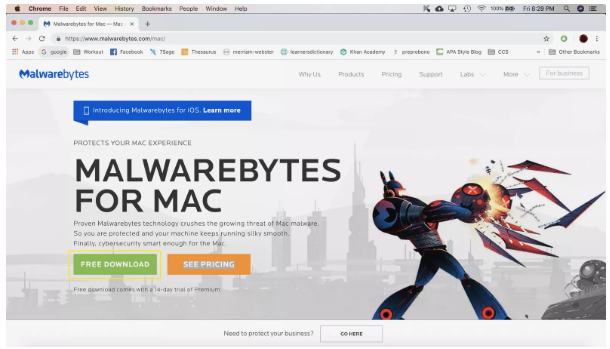
02. Once the download completes, click the PKG file in the bottom left corner of your screen.
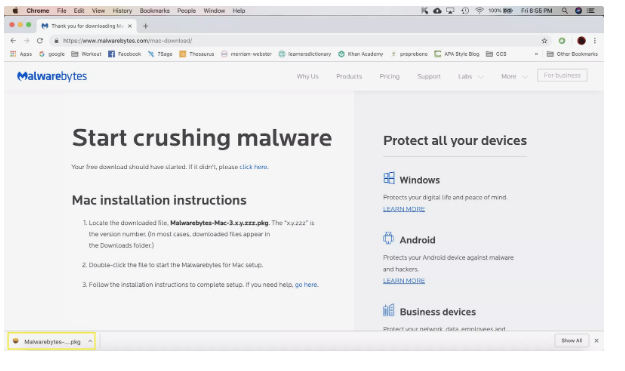
03. An Install Malwarebytes for Mac window will open, you’ll need to click Continue a few times to advance.
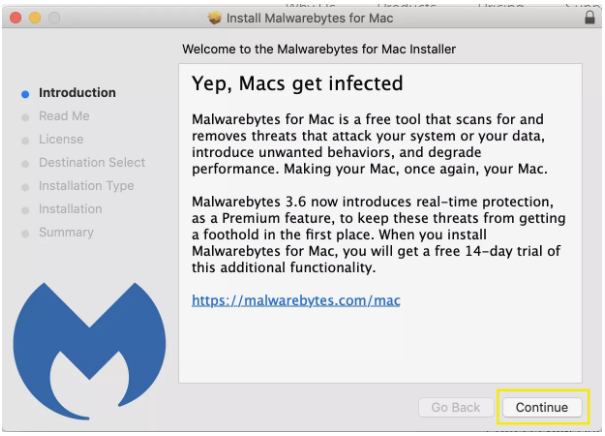
04. You’ll be prompted to agree with the license terms, click Agree.
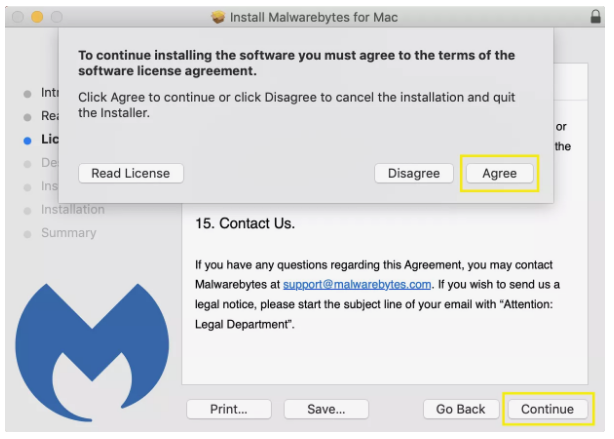
05. Click Install and enter the local administrator credentials to proceed.
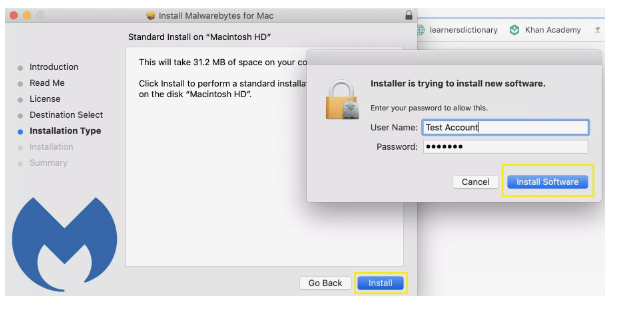
06. Once the installation completes, click Close.
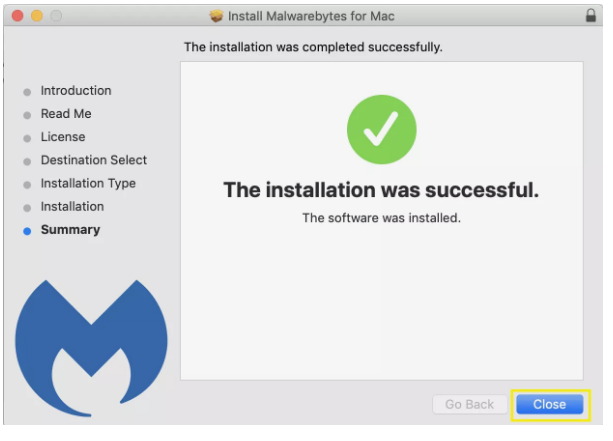
07. You will be prompted to enable the premium (paid) version 14-day trial, click Not Now.
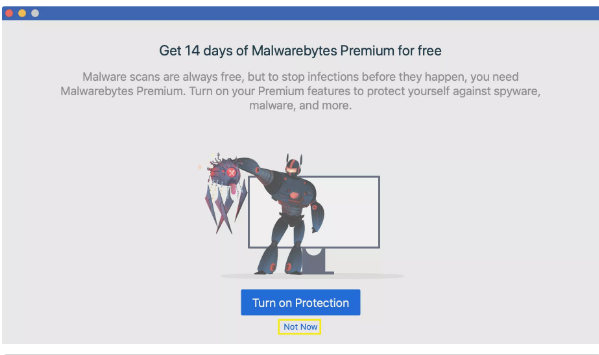
Warning: If you enable the trial but don’t purchase the premium version, the application will constantly prompt you to upgrade to the paid version whenever you launch it.
08. Click Scan Now to begin scanning for malware.
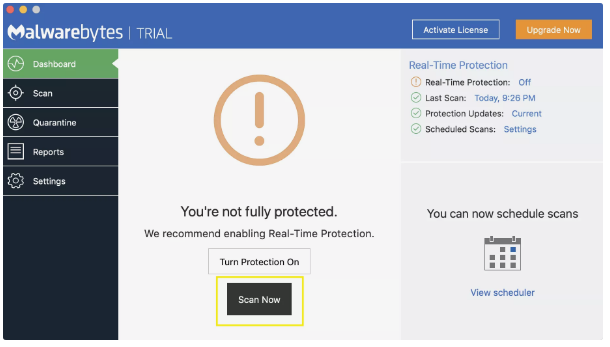
09. Once the scan completes you’ll see a list of found malware or a message stating your Mac is malware free.
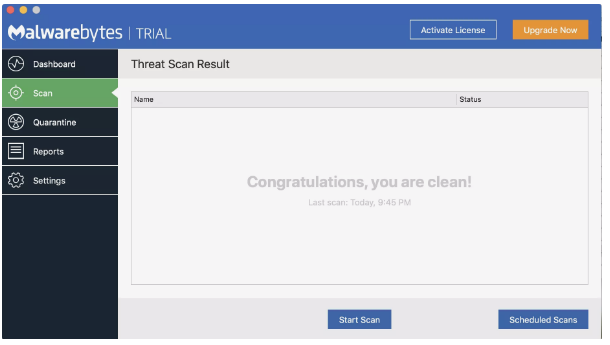
10. If any adware was found and quarantined, you can find it under the quarantined section. Click Clear Quarantine to remove any quarantined files.
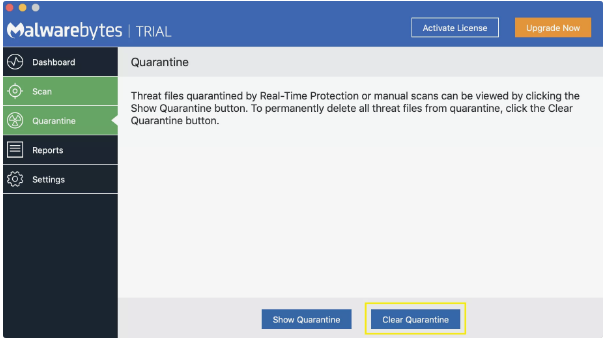
11. Enjoy an adware/malware free Mac.
Remove Adware ,Use a Pop-up Blocker on Mac to Prevent More Adware
There are two approaches to method this. You can both block pop-up windows in your chosen browser, or you may deploy the Adblock Plus browser extension.
Note: These instructions follow to the Safari browser. However, one of the benefits of the use of Adblock Plus is it’s also well suited with different browsers like Google Chrome, Mozilla Firefox, Opera, Internet Explorer and Microsoft Edge.
01.Launch Safari and navigate to the Adblock Plus website.
02.Click Agree and Install for Safari and your App Store will release automatically.
03.Click Get in the top proper corner, then click Install. You’ll be induced to enter your Apple ID credentials to permit the set up.
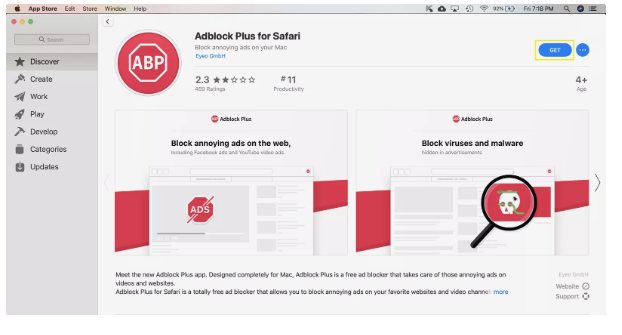
04. Once the installation completes, click Open in the top right corner.
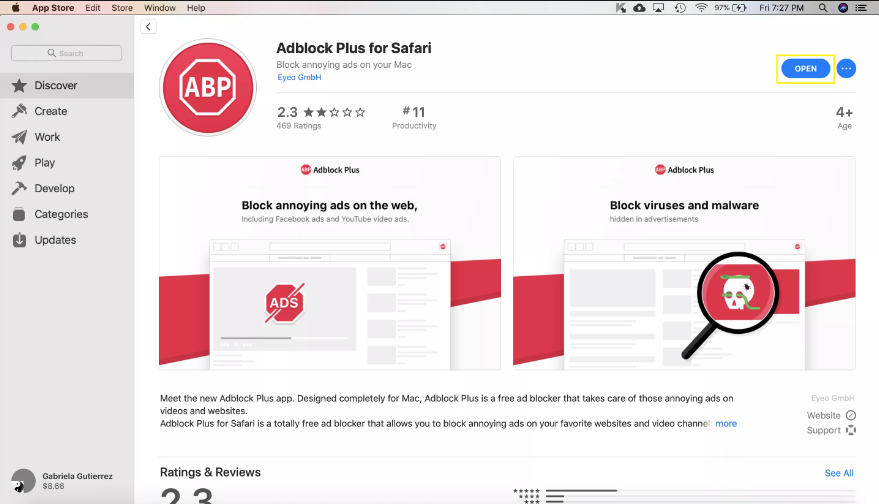
05. An Adblock Plus window will open with instructions to enable the extension, click Launch Safari Preferences near the bottom of the window.
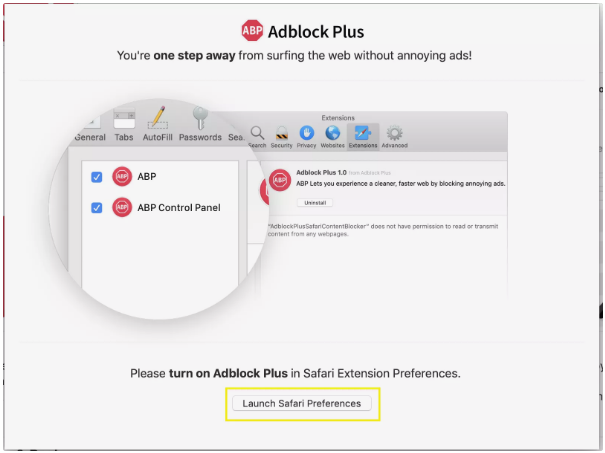
06. Click the extension checkboxes to enable them, then exit the extensions window.
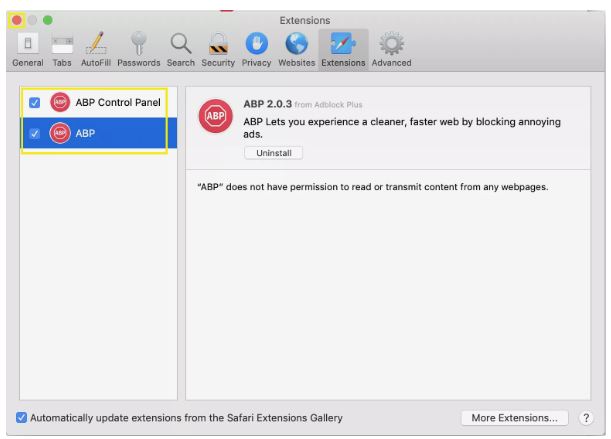
07.Click Finish in the Adblock Plus window.
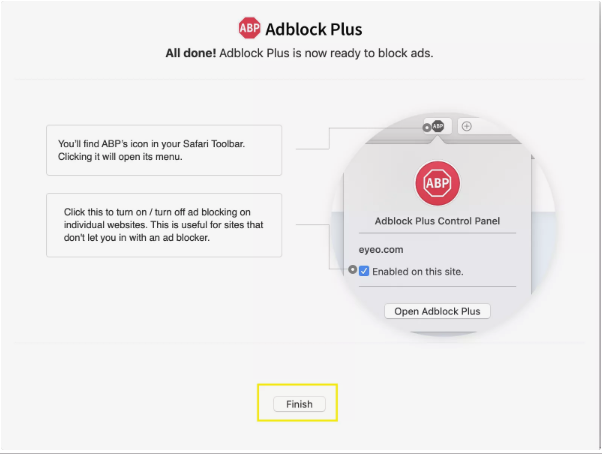
08. close the Adblock Plus Settings window.
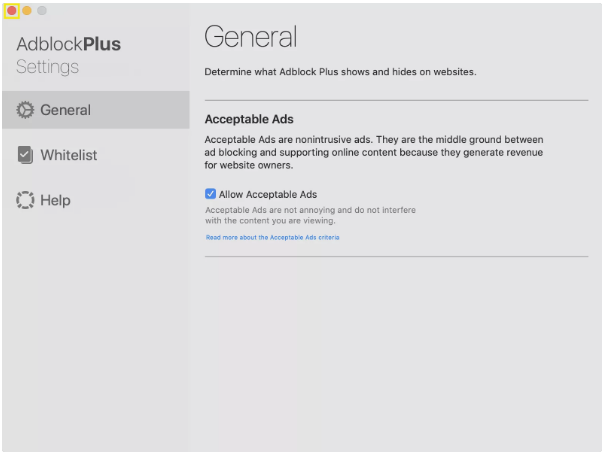
09. Refresh your Safari browser and you’ll see a new Adblock Plus icon next to the URL bar.
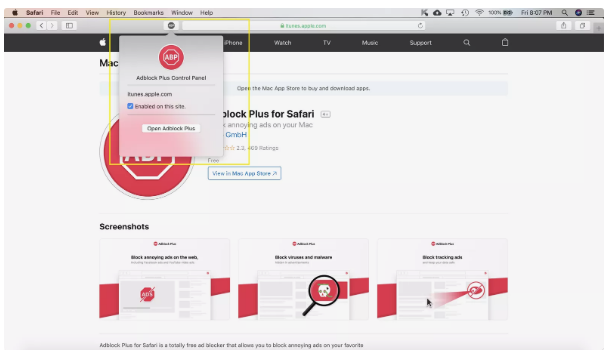
10. Enjoy a pop-up free experience in your browser.