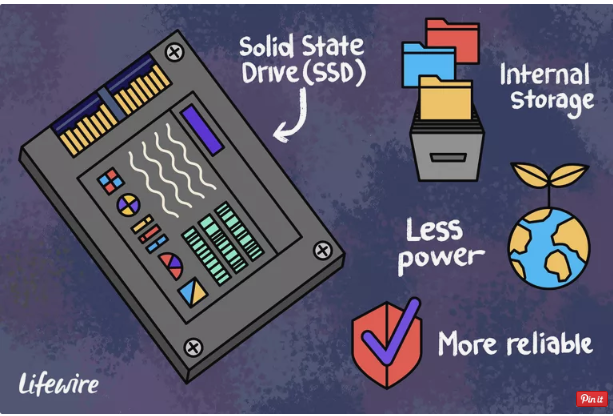01.Partition Your Mac’s Hard Drive ,Partition Your Mac’s Hard Drive With Disk Utility
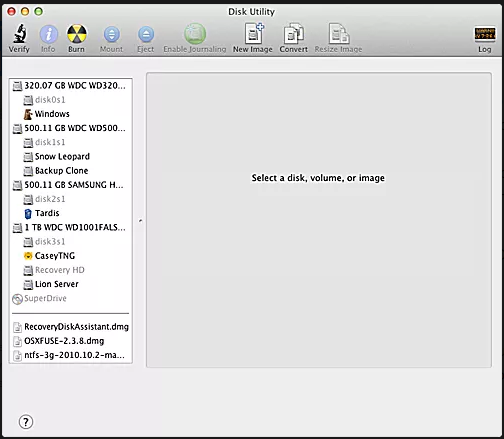
Partition Your Mac’s Hard Drive ,Disk Utility is the software of desire for dividing a hard drive into a couple of walls. It’s truthful and clean to apply, it provides a nice graphical interface, and fine of all, it’s loose. Disk Utility is blanketed with the Mac OS.
The version of Disk Utility bundled with OS X 10.Five and later has a few fantastic new capabilities, specially, the ability to add, delete, and resize hard power partitions without first erasing the difficult pressure. If you want a barely larger partition, or you would love to split a partition into a couple of walls, you may do it with Disk Utility, without dropping the facts that’s currently saved on the pressure.
In this guide, we’ll look at the fundamentals of making multiple walls on a difficult power. If you need to resize, add, or delete partitions, check the Disk Utility: Add, Delete, and Resize Existing Volumes manual.
Partitioning is a short system. It will probable take longer to study this article than to partition your tough pressure!
What You Will Learn
- The distinction among difficult drives, partitions, and volumes.
- How to divide a hard force into multiple volumes (partitions)
What You Need
- A Mac with OS X 10.Five.X via OS X 10.10.X (Yosemite). This guide is unique to OS X 10.Five, but it should be usable with in advance variations of the Mac OS. There can be minor nomenclature modifications among the variations of Disk Utility protected with the various versions of the Mac OS, but usual, the steps have to be quite comparable.
- If you are using OS X 10.11.X (El Capitan) or later, then the manual “Partition a Mac’s Drive Using Disk Utility (OS X El Capitan or later)”, ought to be used.
- One or more tough drives to partition.
02.Partition Your Mac’s Hard Drive ,Disk Utility – Definitions of Partitioning Terms
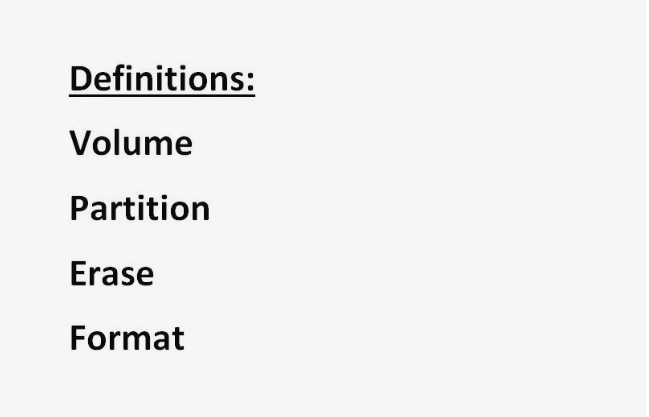
Disk Utility makes it clean to erase, layout, partition, and create volumes, and to make RAID sets. Understanding the distinction between erasing and formatting, and between partitions and volumes, will assist you preserve the approaches straight.
Definitions
- Volume. A quantity is a garage field that has been formatted with a record machine your pc (in this case, a Mac) can understand. Volumes are logical constructs; they’re now not the same as partitions or physical difficult drives. Volumes are most customarily made up of a single difficult force partition that incorporates a Mac document device. But it’s also feasible for a volume to be made up of multiple walls, some thing we received’t address here.
- Partition.The time period ‘partition’ is both a verb and a noun. When you partition a tough power, you physically create separate sections at the tough pressure; each of these sections is known as a partition. A partition defines a specific location of a hard force.
- Erase. Erasing is the procedure of eliminating all information from a specific quantity or hard drive. Data may be erased in a couple of ways. The default method at the Mac deletes the records table entries for the vicinity of the record, but does now not virtually get rid of the record itself from the tough drive or volume. The realistic impact of this is that your Mac no longer sees the document, and the distance it makes use of is now marked as available free space. You also can specify non-obligatory erase alternatives that will absolutely dispose of the data.
- Format. Formatting a tough power defines how the hard force’s media will be laid out to store the computer statistics. Your Mac can use 5 different forms of codecs: Mac OS Extended (Journaled); Mac OS Extended; Mac OS Extended (Case-Sensitive, Journaled); Mac OS Extended (Case-Sensitive); and MS-DOS.
03.Disk Utility – Partition a Hard Drive
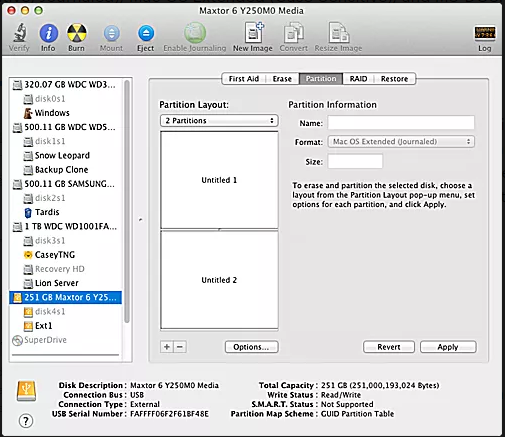
Disk Utility permits you to divide a hard power into a couple of partitions. Each partition can use one of the five format sorts referred to earlier, or a partition can be left unformatted, as free space for destiny use.
Partition a Hard Drive
- Launch Disk Utility, located at /Applications/Utilities/.
- Current hard drives and volumes will display in a list pane on the left side of the Disk Utility window.
- Hard drives are indexed with extremely cryptic names, commonly made up of the tough force’s length and the producer’s call and version quantity. A ordinary tough pressure name is 298 GB WDC WD3200. This indicates a 320 GB Western Digital hard power, with a version wide variety of WD3200. The call lists the formatted length of the difficult force (in this example, 298 GB), now not the uncooked length of the hard force (in this case, 320 GB).
- Volume names seem as indented entries just underneath the tough drive they may be associated with. There’s not anything to decipher right here; a quantity’s name on this list is similar to the name it presentations at the Mac laptop or in a Finder window.
- Select the difficult power you wish to partition from the listing in Disk Utility.
- Click the ‘Partition’ tab.
- Use the dropdown menu under the Volume Scheme heading to select the number of walls you want to create on the selected difficult power.
- Disk Utility will show equal-size walls to fill the available area at the tough drive.
- Before Disk Utility can create volumes from the partitions you pick out, you’ll need to pick out a name, layout, and length for each partition.
04.Disk Utility – Set the Name, Format, and Size of a Partition
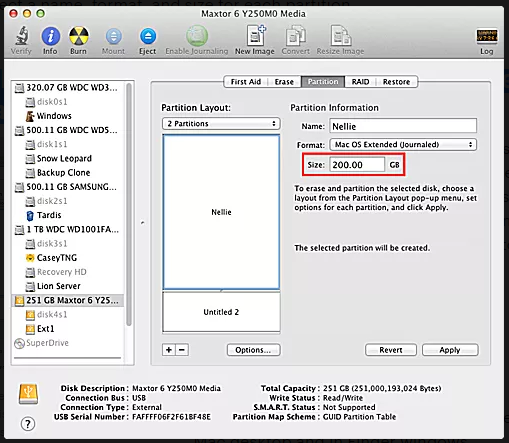
When you pick out the number of partitions to create, Disk Utility will divide the to be had space equally among them. In maximum cases, you won’t need all partitions to be the same size. Disk Utility gives easy methods to trade the sizes of walls.
Set Partition Sizes
- Click the partition you desire to trade.
- Enter a call for the partition inside the ‘Name’ field. This call will appear on the Mac computing device and in Finder windows.
- Use the Format dropdown menu to pick out a layout for this partition. The default layout, Mac OS Extended (Journaled), is a great desire for maximum uses.
- Use the ‘Size’ subject to set a length for the partition. The size is entered in GB (gigabytes). Press the tab or enter key to your keyboard to peer a visible show of the resulting partition changes.
- You also can interactively regulate partition sizes through dragging the small indicator located between each partition.
- Repeat the procedure for each partition, so that all partitions have a call, format, and final length.
- When you’re glad along with your partition sizes, formats, and names, click on the ‘Apply’ button.
- Disk Utility will show a affirmation sheet, displaying the actions it will take. Click the ‘Partition’ button to preserve.
Disk Utility will take the partition records you supplied and divide the difficult power into partitions. It will also upload the chosen report machine and name to every partition, creating volumes your Mac can use.
05.Disk Utility – Using Your New Volumes
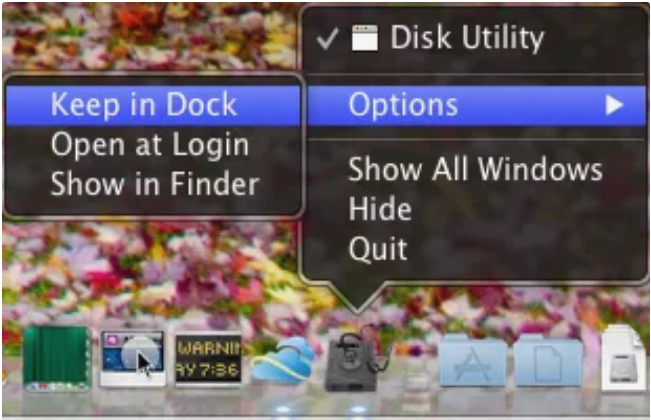
Disk Utility uses the partitioning information you supply to create volumes your Mac can get entry to and use. When the partitioning method is complete, your new volumes need to be established on the laptop, equipped to apply.
Before you close Disk Utility, you may want to take a moment to add it to the Dock, to make it easier to get entry to the next time you want to use it.
Keep Disk Utility in the Dock
- Right-click the Disk Utility icon in the Dock. It looks like a hard drive with a stethoscope on top.
- Select ‘”Keep in Dock” from the pop-up menu.
When you cease Disk Utility, its icon will continue to be in the Dock for easy get admission to within the future.