
Launch Applications on a Mac Launching an software on a Windows PC and launching an utility on a Mac are exceptionally similar methods. In both cases, you just click or double-click the utility’s icon. The complex component is locating in which programs are saved at the Mac, and figuring out wherein the similar application launchers are kept and how to use them.
Both Windows and the Mac try to simplify the locating and going for walks of applications with a sincere consumer interface; the Start menu in Windows and the Dock at the Mac. While the Start menu and the Dock are conceptually similar, there are a few important differences.
How You Have Done It for Years
The Start menu, relying at the model of Windows you’re the use of, can have 3 simple sections. The left-hand pane deals without delay with launching applications. Important applications are pinned to the top of the Start menu. Frequently used packages are listed next. At the bottom, there is a hyperlink to view All apps hooked up for your PC in both a hierarchical menu structure or alphabetically. Clicking one of the pinned or often used packages, or clicking through the All apps menu helps you to speedy launch any utility loaded on your PC.
The Start menu additionally includes a search feature that you may use as an utility launcher. This function is pumped up in Windows 7 and Windows 10, which both offer a totally powerful search provider.
The Mac Way
The Mac doesn’t have a right away equivalent to the Start menu. Instead, you will find similar functionality in 4 specific locations.
The Dock
The long ribbon of icons at the bottom of the Mac’s display is known as the Dock. The Dock is the number one technique of launching programs at the Mac. It also indicates the reputation of applications, which includes, which applications are presently running. Dock icons also can show software-particular records, along with how many unread email messages you’ve got (Apple Mail), graphs displaying reminiscence resource usage (Activity Monitor), or the contemporary date (Calendar).
Just as Microsoft provides some applications to the Start menu, Apple populates the Dock with some applications, together with Finder, Mail, Safari (the default net browser), Contacts, Calendar, Photos, a few different diverse apps, and System Preferences, which helps you to alter how your Mac works. As you’ve got accomplished with the Windows Start menu, over time you may absolute confidence upload greater packages to the Dock.
Pinned Applications
Pinning applications in Windows is one of the approaches you could upload essential or regularly used applications to the Start menu. On the Mac, you could upload an utility to the Dock by way of dragging its icon to anyplace you want it to seem within the Dock. The surrounding Dock icons will flow out of the manner to make room. Once an application icon shows within the Dock, you could launch the software by way of clicking the icon.
Launch Applications on a Mac Unpinning an utility from the Windows Start menu does not put off the software from the menu; it most effective gets rid of it from a favored place inside the menu. The utility may additionally or won’t pass decrease inside the menu, or disappear from the pinnacle-stage Start menu, depending on how frequently you operate it.
The Mac equal of unpinning a program is to tug the utility’s icon from the Dock onto the Desktop, where it will disappear in a pant of smoke. That doesn’t uninstall the app, it simply takes it off your Dock. You also can use Dock menus to eliminate a Dock icon:
01. Control+click or proper-click the icon of the utility you want to eliminate from the Dock.
02. From the pop-up menu, pick Options > Remove from Dock.
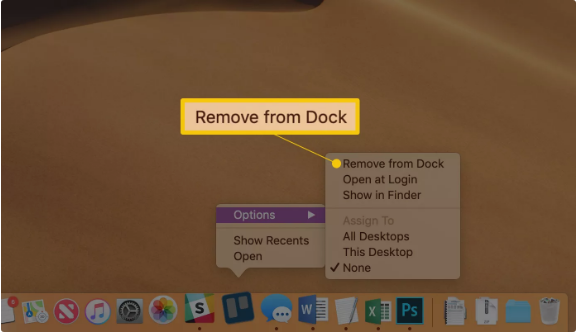
Launch Applications on a Mac Don’t worry, you are not clearly deleting the utility, you are handiest removing its icon from the Dock. The utility you do away with from the Dock remains intact inside the Applications folder. You can without problems put it again inside the Dock if you later determine you want clean get right of entry to to it.
Organizing the Dock is a simple depend of dragging the application icons around until you are happy with the arrangement. Unlike the Start menu, the Dock doesn’t have an company gadget primarily based on the frequency of use. Where you placed an application’s icon is wherein it will live until you take away it or rearrange the Dock.
Frequently Used Applications
The Windows Start menu has a dynamic element that can rearrange the order of packages, sell them to the Start menu’s first web page, or kick them off the first web page. This dynamic movement of programs is the chief reason for needing the capacity to pin a software in vicinity.
Launch Applications on a Mac The Mac’s Dock does not have a regularly used aspect. The closest Mac equivalent is the Recent Items list. The Recent Items list is living below the Apple menu and dynamically lists the packages, files, and servers you’ve got used, opened, or related to currently. This list is updated every time you launch an application, peruse a document, or connect with a server. It is not a list of regularly used items, however these days used gadgets, a subtle however no longer unimportant distinction.
01. To view the Recent Items listing, click on the Apple menu (the Apple icon inside the top left corner of the display), and pick Recent Items.
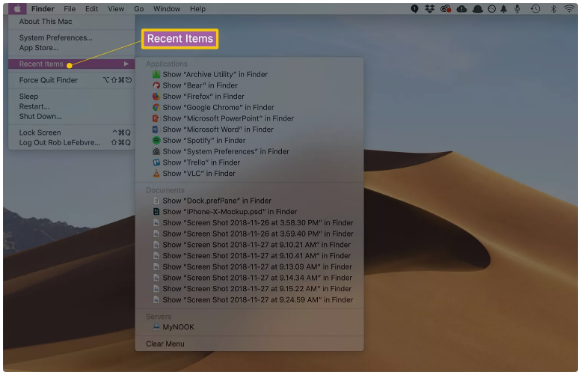
02. The Recent Items menu will enlarge to expose all recently used applications, documents, and servers. Select the item you desire to get right of entry to from the list.
All Programs
The Windows Start menu includes an All apps menu (All Programs in older variations of Windows) that could display all the applications hooked up to your Windows PC in a listing.
Launchpad is the closest equal on the Mac. Launchpad is based at the popular utility launcher used in iOS gadgets, inclusive of the iPhone and iPad. When you use it, Launchpad replaces the Desktop with an overlay of massive icons for every utility installed on your Mac. Launchpad can show more than one pages of packages, which you may then drag the software icons around, put them in folders, or otherwise rearrange them however you like. Clicking on one of the software icons will launch the associated software.
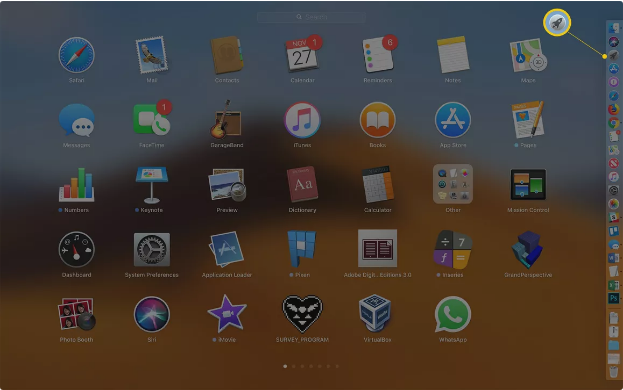
You’ll locate Launchpad located inside the Dock, most likely as the second icon from the left. We say “maximum possibly” because you could have already tinkered with the Dock after studying the above statistics. Don’t fear in case you deleted the Launchpad icon from the Dock, you may drag it from the Applications folder and drop it lower back onto the Dock if you want to use it as your primary program launcher.
The other method of having access to all packages on a Mac, irrespective of the model of OS X or macOS you’re using, is to move without delay to the Applications folder.
Program Files Directory
Under Windows, packages are generally stored within the Program Files directory inside the root of the C: force. While you can release programs by way of looking through the Program Files listing, after which locating and double-clicking the right .Exe report, this approach has some drawbacks, now not the least of that’s the tendency of a few versions of Windows to try to hide the Program Files listing.
On the Mac, the equal vicinity is the Applications folder, also observed in the root listing of the Mac’s startup power (loosely equivalent to the Windows C: drive). Unlike the Program Files directory, the Applications folder is a simple place from which to get entry to and launch packages.
Launch Applications on a Mac For the maximum component, programs at the Mac are self-contained packages that seem to the informal user as a single record. Double-clicking the utility record launches this system. This self-contained structure makes it clean to drag a application from the Applications folder to the Dock when you want to have easier get right of entry to to the software. (It also makes it easy to uninstall an application, but it is every other bankruptcy.)
01. To get entry to the Applications folder, visit the Finder through clicking the Finder icon in the Dock (it is generally the primary icon at the left facet of the Dock), or through clicking in a clean place of the Desktop. From the Finder’s Go menu, select Applications.
02. A Finder window will open, showing the contents of the Applications folder.
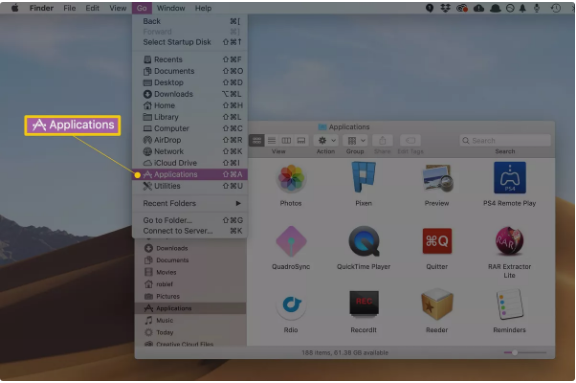
03. From right here you can scroll through the listing of set up packages, release an utility through double-clicking its icon, or drag an application’s icon to the Dock for easier future access.
Launch Applications on a Mac A few paragraphs lower back we stated that one of the features of the Dock is to reveal which programs are presently jogging. If you release an utility that isn’t inside the Dock, say from the Applications folder or the Recent Items listing, the OS will add the software’s icon to the Dock. This is handiest transient, even though, the icon will disappear from the Dock while you give up the application. If you want to maintain the application’s icon within the Dock, that is smooth to do:
01. While the utility is jogging, manipulate+click or right-click its icon within the Dock.
02. From the pop-up menu, pick out Options > Keep in Dock.
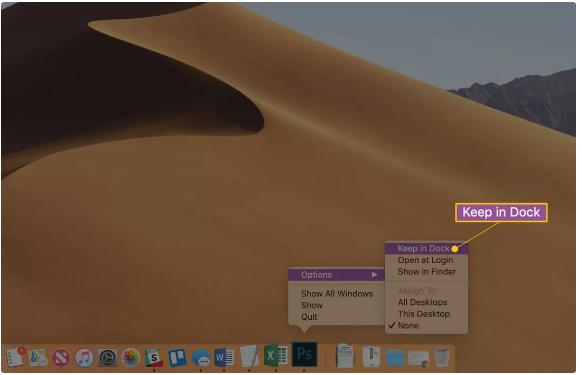
Searching for Applications
The Windows Start menu has an extraordinary seek functionality. OS X additionally helps you to look for an software via name after which release this system. The handiest real distinction is where the quest function is positioned.
In OS X and macOS, this characteristic is treated through Spotlight, a integrated seek system this is handy from multiple locations.
The simplest way to access Spotlight is to look within the Mac’s menu bar — that’s the menu strip that runs along the pinnacle of your show. You can pick out Spotlight by means of its small magnifying glass icon, on the a long way right of the menu bar. Click the magnifying glass icon and the Spotlight seek area will show. Enter the total or partial call of the target utility. Spotlight will display what it reveals as you enter the textual content.
Spotlight shows the outcomes of a search in a drop-down list, just underneath the hunt container. Search consequences are prepared via type or region. To release an application, click on on its name inside the Applications section. The program will start up and its icon will seem within the Dock until you give up the utility.




