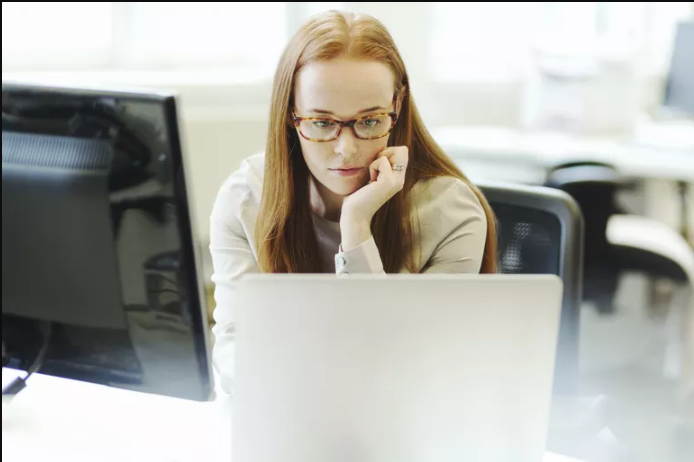Troubleshooting Mac ,Drive permission issues are likely causing the problem
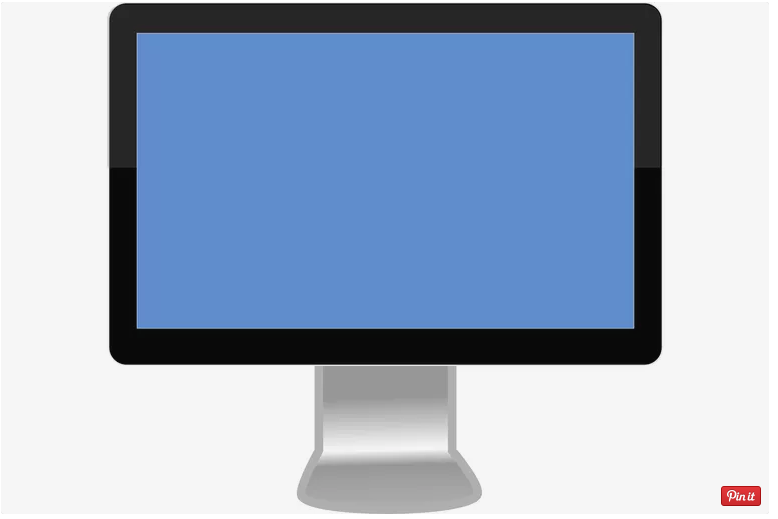
Troubleshooting Mac ,When you switch on your Mac, it have to display a gray or darkish, nearly black screen as it searches for your startup force. Which colour is shown depends on the version and age of your Mac. Once the force is detected, you’ll see a blue screen as your Mac masses the boot data out of your startup pressure after which shows the computer.
Some Mac customers may not surely see a blue or gray screen. With the arrival of Retina presentations and extended coloration spaces that the Mac now supports, the vintage blue and gray monitors can appear a good deal darker, nearly black on Macs which have built-in presentations, making it more difficult to parent which colour the display is. If you’re using an external show, you have to nevertheless be able to observe the difference among the gray and blue screens. We’re going to name the screen hues by using their vintage, classic names, despite the fact that for some Mac customers, the difference will be very difficult to stumble on because the displays will simply look either nearly black or black.
In this article, we will observe why a Mac may additionally get caught at the blue display, and how to restore the hassle.
Troubleshooting Mac ,The Mac’s Blue Screen of Death
If your Mac has made it to the blue display screen, we are able to rule out a few viable problems proper off the bat. To get to the blue display screen, your Mac has to strength up, run its primary self-take a look at, check to make certain that the anticipated startup power is to be had, and then start to load data from the startup pressure. This is in which it got stuck, this means that your Mac is in quite right form universal, however your startup power may have a few problems or a peripheral connected on your Mac through a USB or Thunderbolt port is misbehaving.
Troubleshooting Mac ,Peripheral Issues
Peripherals, which includes USB or Thunderbolt gadgets, can cause a Mac to stall on the blue display. That’s why one of the first matters to strive if you see the blue screen is disconnecting all your Mac’s peripherals.
While it’s miles viable to simply pull the USB or Thunderbolt cables from your Mac, it is an awful lot better to energy your Mac off first. You can turn your Mac off by using urgent and protecting the strength button until the Mac shuts off. Once shut down, you can disconnect the USB and Thunderbolt cables after which restart your Mac.
If disconnecting your Mac’s peripherals would not restoration the problem, preserve directly to repairing the startup force.
Troubleshooting Mac ,Repairing the Startup Drive
Your startup power may be stricken by one or greater problems, lots of which you could repair the use of Apple’s Disk Utility. You also can use a third-party app, consisting of Drive Genius, TechTool Pro, or DiskWarrior, to restore power harm. Because you can’t start your Mac up correctly, you will need to boot from every other drive that has a machine on it, or from a DVD install disk. If you’re using OS X Lion or later, you could boot from the recovery disk; in case you’re no longer sure how to do that, you’ll discover instructions in the manual on the link under.
If you do not have a startup choice apart from your usual startup force, you could nevertheless try to restore the drive by means of starting your Mac in single-consumer mode. This is a special startup surroundings that permits you to paintings along with your Mac the usage of commands that you kind into a Terminal-like show. (Terminal is a text-primarily based app that is covered with OS X or the macOS.) Because single-user mode does not require the startup drive to be absolutely practical, we are able to use a number of the instructions to perform pressure maintenance.
No remember which approach you will strive – some other startup pressure, a DVD, the healing disk, or single-consumer mode – you will locate step-by means of-step commands in the How Can I Repair My Hard Drive If My Mac Won’t Start? Manual.
In most cases, repairing the force will get your Mac running again, but be conscious that a drive that has exhibited this form of trouble is likely to do it once more. Take this as an early caution that your startup pressure is having problems, and do not forget replacing the power quickly. Be proactive and make certain you’ve got backups or clones of your startup pressure to be had.
Fixing Startup Permissions
While repairing the startup drive must resolve the blue display hassle for maximum customers, there is every other less commonplace pressure issue that could purpose a Mac to freeze at the blue screen, and that’s a startup force that has its permissions set incorrectly.
This can show up because the result of a electricity outage or electricity surge or of turning off your Mac with out going via the proper shutdown technique. It also can happen to those of us who want to experiment with Terminal commands, and by accident alternate the startup force’s permissions to now not allow any get entry to. Yes, it’s miles feasible to set a pressure to deny all get admission to. And in case you manifest to try this to your startup force, your Mac won’t boot.
We’re going to expose you two ways to restoration a drive that changed into set to no get entry to. The first approach assumes you’re capable of begin your Mac the use of every other startup power or an install DVD. You can use the second approach if you don’t have get admission to to any other startup device.
How to Change Startup Drive Permissions by Booting From Another Device
01.Boot your Mac from another startup tool. You can do that via starting your Mac and preserving down the choice key. A listing of to be had startup gadgets will show. Select a tool and your Mac will use it to complete booting.
02.Once your Mac displays the desktop, we’re equipped to correct the permissions problem. Launch Terminal, located in the /Applications/Utilities folder.
03.Enter the following command in Terminal. Note that there are quotes across the startup drive’s direction call. This is important to ensure that if the force name carries any special characters, inclusive of a area, that it will paintings with the command. Be sure to update startupdrive with the name of the startup pressure this is having issues:
sudo chown root "/Volumes/startupdrive/"04.Press input or go back.
05.You will be asked to provide your administrator password. Enter the statistics and press enter or go back.
06.Enter the following command (once more, update startupdrive with the call of your startup pressure
sudo chmod 1775 "/Volumes/startupdrive/"07.Press input or return.
Your startup power must now have the suitable permissions and be capable of boot your Mac.
How to Change Startup Drive Permissions If You Don’t Have Another Startup Device Available
01.If you don’t have some other startup device to use, you could nevertheless change the startup drive’s permissions with the aid of the usage of the unique single-person startup mode.
02.Start your Mac while keeping down the command and s keys.
03.Continue to preserve both keys down till you notice some traces of scrolling text in your show. It will seem like an old fashioned laptop terminal.
04.At the command activate that appears as soon as the text has stopped scrolling, input the following:
mount -uw /05. Press enter or return. Enter the following text:
chown root /06. Press enter or return. Enter the following text:
chmod 1775 /07. Press enter or return. Enter the following text:
Exit08. Press enter or return.
09. Your Mac will now boot from the startup drive.