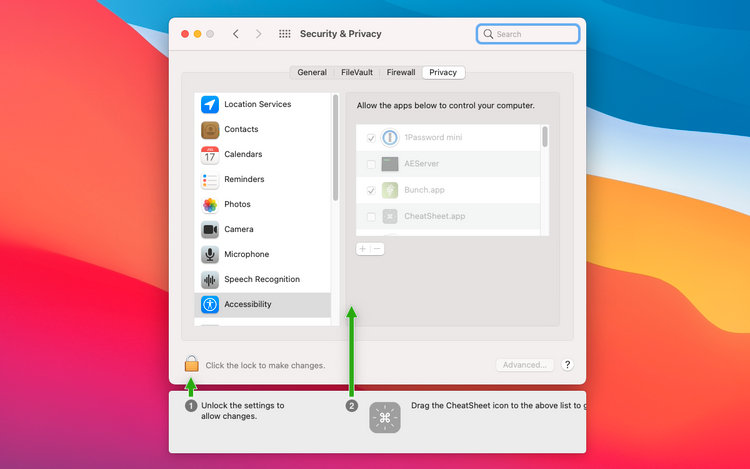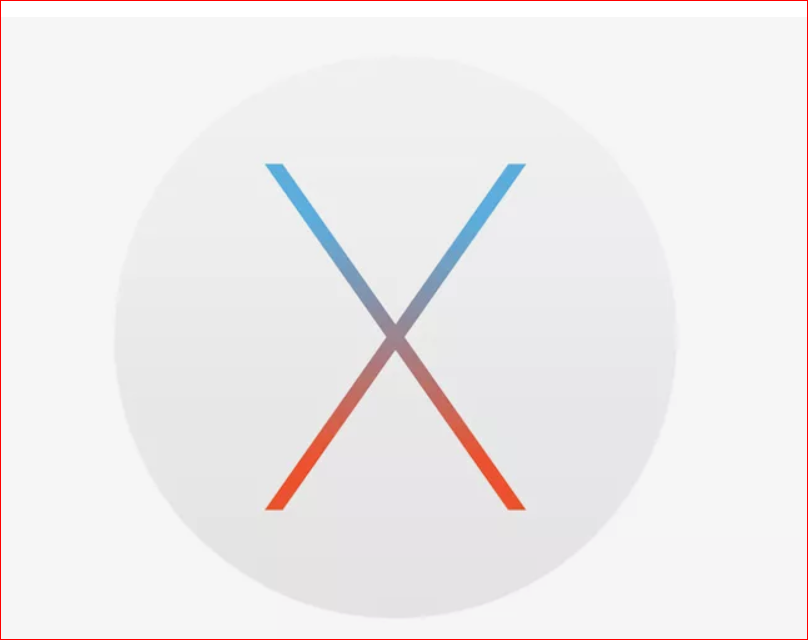
Modifying Startup Behavior and Home Pages,This educational is handiest meant for customers running the Mac OS X working system.
Modifying Startup Behavior and Home Pages,Most Mac users like to have whole manipulate over their laptop’s settings. Whether it’s the look and sense of the computer and dock or which programs and strategies launch upon startup, know-how the way to dictate OS X’s conduct is a common desire. When it comes to maximum Mac Web browsers, the amount of customization available is seemingly infinite. This includes home page settings and what moves arise every time the browser is opened.
The step-with the aid of-step tutorials beneath show you a way to tweak those settings in every of OS X’s most famous browser applications.
Modifying Startup Behavior and Home Pages,Safari
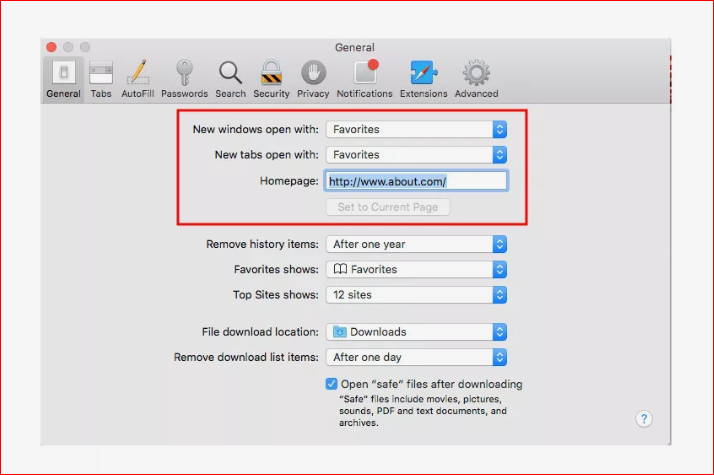
- Click on Safari in the browser menu, located on the top of your screen.
- When the drop-down menu appears, pick Preferences. You also can use the following keyboard shortcut in area of selecting this menu item: COMMAND+COMMA(,)
- Safari’s Preferences dialog need to now be displayed, masking your browser window. Click on the General tab, if it isn’t always already selected.
- The first object located in General Preferences is categorised New windows open with. Accompanied with the aid of a drop-down menu, this putting allows you to dictate what masses each time you open a brand new Safari window. The following alternatives are available.
OS X’s default browser, Safari helps you to pick from a number of alternatives to specify what takes place every time a brand new tab or window is opened.
- Favorites: Displays your favourite websites, every represented by means of a thumbnail icon and title, in addition to the browser’s Favorites sidebar interface.
- Homepage: Loads the URL presently set as your own home page (see below).
- Empty Page: Renders a completely blank page.
- Same Page: Opens a duplicate of the energetic internet page.
- Tabs for Favorites: Launches an man or woman tab for every certainly one of your stored Favorites.
- Choose tabs folder: Opens a Finder window which helps you to pick out a specific folder or series of Favorites that will be opened whilst the Tabs for Favorites option is active.
- The 2nd item, categorised New tabs open with, helps you to specify the browser’s conduct when a new tab is opened by using selecting from one of the following options (see descriptions above for each): Favorites, Homepage, Empty Page, Same Page.
- The third and final object associated with this tutorial is categorised Homepage, proposing an edit subject in which you may enter any URL which you preference. If you need to set this value to the cope with of the active page, click on on the Set to Current Page button.
Google Chrome
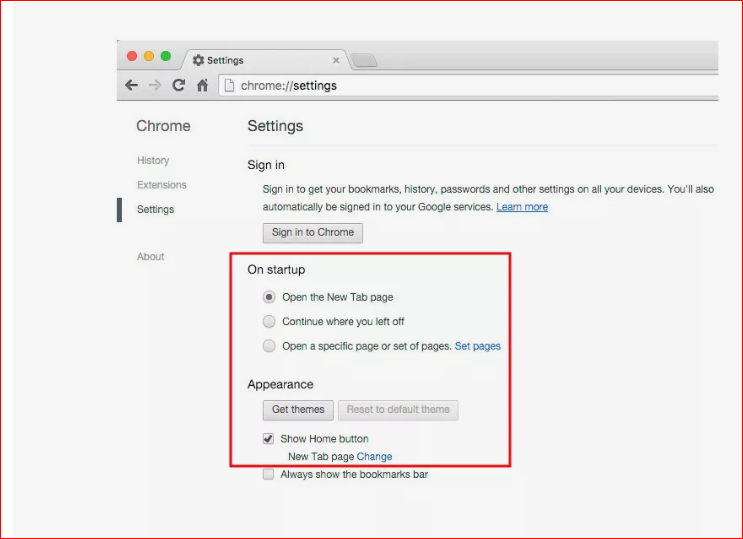
In addition to defining your home vacation spot as a selected URL or Chrome’s New Tab web page, Google’s browser additionally lets you display or conceal its associated toolbar button as well as mechanically load the tabs and windows that have been open at the quit of your preceding surfing session.
01. Click on the principle menu icon, denoted with three horizontal lines and placed inside the top proper-hand nook of the browser. When the drop-down menu seems, click on Settings. 02. Chrome’s Settings interface need to now be seen in a new tab. Located near the pinnacle of the display and proven in this situation is the On startup phase, containing the following alternatives
- Open the New Tab page: Chrome’s New Tab web page incorporates shortcuts and pix tied in your most frequently visited web sites as well as an incorporated Google search bar.
- Continue in which you left off: Restores your most current surfing consultation, launching all Web pages that were open the ultimate time you closed the software.
- Open a particular page or set of pages: Opens the page(s) which might be currently configured as Chrome’s home web page (see underneath).
03. Found directly under these settings is the Appearance segment. Place a take a look at mark next to the Show Home button alternative, if it does now not have already got one, by clicking on its accompanying test container as soon as. 04. Below this placing is the web deal with of Chrome’s lively home page. Click on the Change hyperlink, placed to the right of the existing cost. 05. The Home page pop-out window must now be displayed, providing the subsequent options.
- Use the New Tab page: Opens Chrome’s New Tab web page on every occasion your property web page is asked.
- Open this web page: Assigns the URL entered in the subject provided because the browser’s home page.
Mozilla Firefox
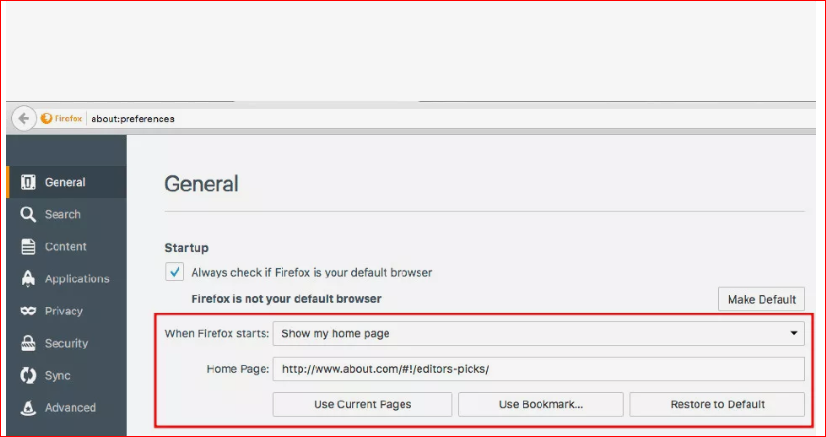
The startup behavior of Firefox, configurable thru the browser’s choices, gives a couple of options consisting of a session restore function as well as the ability to make use of Bookmarks as your house web page.
01. Click on the primary menu icon, located within the top proper-hand nook of the browser window and represented with the aid of 3 horizontal strains. When the drop-down menu seems, click on on Preferences. Instead of selecting this menu alternative, you can additionally enter the following textual content within the browser’s cope with bar and hit the Enter key: about:preferences. 02. Firefox’s possibilities must now be visible in a separate tab. If it isn’t already selected, click at the General option found inside the left menu pane. 03. Find the Startup phase, positioned near the top of the page and imparting multiple options related to home web page and startup behavior. The first of those, When Firefox begins, gives a menu with the following choices.
- Show my home page: Loads the web page described within the Home Page phase every time Firefox is released.
- Show a clean page: Displays an empty web page as quickly as Firefox is opened.
- Show my windows and tabs from last time: Restores all Web pages that have been lively at the quit of your previous browsing consultation.
04. Next up is the Home Page choice, which presents an editable subject where you can enter one or more Web web page addresses. Its cost is ready to Firefox’s Start Page by using default. Located at the bottom of the Startup phase are the subsequent three buttons, which also can adjust this Home Page cost.
- Use Current Pages: The URLs of all web pages currently open inside Firefox are stored as the home web page fee.
- Use Bookmark: Lets you pick one or extra of your Bookmarks to save as the browser’s domestic web page(s).
- Restore to Default: Sets the house web page to Firefox’s Start Page, the default fee.
Opera
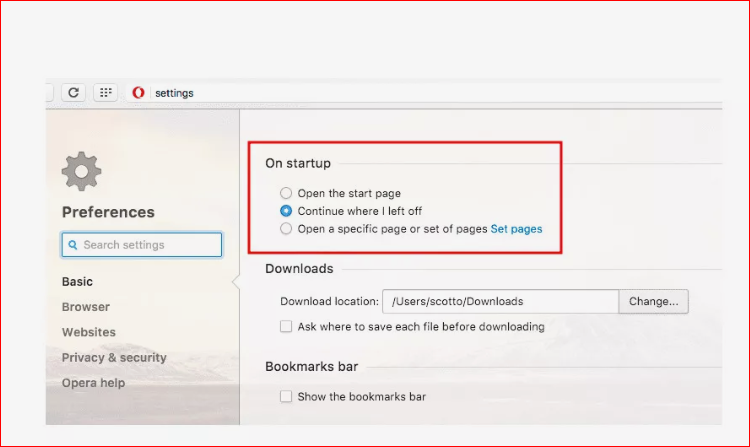
There are numerous picks available with regards to Opera’s startup behavior, inclusive of restoring your final browsing consultation or launching its Speed Dial interface.
01. Click on Opera inside the browser menu, placed on the pinnacle of the display. When the drop-down menu appears, pick out Preferences. You can also use the following keyboard shortcut in place of this menu object: COMMAND+COMMA(,) 02. A new tab ought to now be opened, containing Opera’s Preferences interface. If it isn’t already decided on, click on on Basic within the left menu pane. 03. Located at the pinnacle of the web page is the On startup segment, proposing the following 3 options each observed by using a radio button.
- Open the begin web page: Opens Opera’s begin web page, which includes hyperlinks to Bookmarks, news, and browsing records in addition to thumbnail previews of your Speed Dial pages.
- Continue where I left off: This alternative, decided on by using default, reasons Opera to render all pages that had been active on the near of your previous consultation.
- Open a selected web page or set of pages: Opens one or greater pages which you outline thru the accompanying Set pages hyperlink.