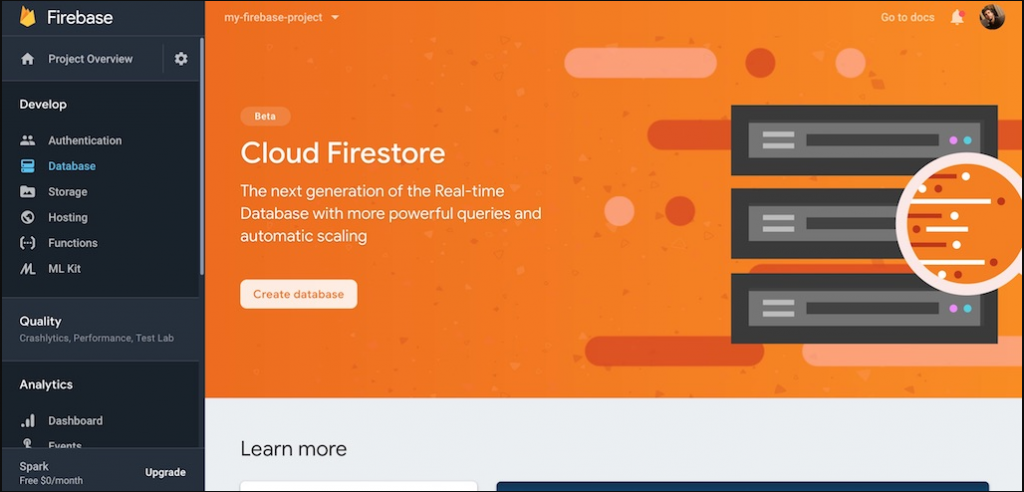Google Home With Your iPhone,Siri is the virtual assistant built into Apple’s cellular working system (iOS). IOS is the brains in the back of the iPhones and iPads many of us convey around all day.
When at domestic, however, no longer every body incorporates around their telephone or pill. In this example, when you have a smart speaker, along with Apple’s HomePod, Amazon’s Echo, or a Google Home device set up in the room you’re in, you are able to use your voice to:
- Ask a question.
- Issue a command.
- Make a request to the speaker’s built-in virtual assistant.
- Get tasks accomplished.
- Manage compatible smart devices.
- Acquire information.
Google Home With Your iPhone,How to Set Up a Google Home Smart Speaker Using an iPhone/iPad
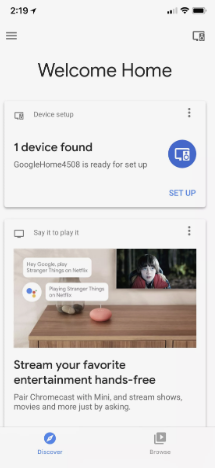
Google Home With Your iPhone,After buying a Google Home or Google Home Mini smart speaker, earlier than you’re capable of use it, make certain to set up the tool and link it with your Internet-related iPhone or iPad.
For the Google Home tool to feature, your property ought to be geared up with a wireless Internet community (Wi-Fi), and your iPhone/iPad need to first of all be linked to the equal wi-fi community because the speaker.
To installation your Google Home speaker, observe these steps, and faucet on the Next alternative (placed within the bottom-proper nook of the display) to proceed after completing most steps:
01.Within the Google Home (or Google Home Mini) speaker’s packaging is the speaker itself, along with a energy cable. Plug the best quit of the strength cable into an electrical outlet, and the opposite cease into the speaker.
02 Lights will begin flashing on the pinnacle of the speaker, and a pc-generated voice will train you to download and deploy the Google Home mobile app onto your iPhone or iPad. Using your telephone or pill, visit the App Store, and in the Search subject, type “Google Home.”
03 Make sure your iPhone/iPad is hooked up to your private home’s Wi-Fi community, and release the Google Home cellular app.
04 Near the pinnacle of the app’s Welcome Home display, you will see the message “1 tool found,” and see a associated Set Up icon and option. Tap at the Set Up option.
05 Within 10 to 15 seconds, the speaker will emit a valid. On the iPhone’s display screen, you may see the message, “Did you listen the sound?” Tap at the Yes choice to continue.
06 The app will then ask, “Where is this tool?” Tap on the room name wherein the speaker may be kept, together with Office, Bathroom, Den, Dining Room, or Living Room or kind a completely unique call in your speaker (as much as 24 characters). For instance, type, “Google Home Living Room.”
07 Select the call of your house wireless network from the displayed list. If induced, kind the password for the community.
08 The Google Home speaker will now connect to your property’s wi-fi network. Lights will flash on the speaker. Once this technique is completed, you may be triggered to Set Up Your Google Assistant.
09 From the Google Home mobile app, you may be precipitated to furnish permission to your speaker to access features of your smartphone or tablet, in addition to your Internet connection, on the way to absolutely function. Tap on the Yes I’m In button to hold.
10. It’s now vital to educate your Google Home speaker to apprehend your voice using its integrated Voice Match function. Tap the Continue option to start this process. (Each individual in your house will need to finish this process, one after the other.)
11. Follow the on-display prompts, and say, “Hey Google” and “Okay Google,” whilst informed to accomplish that. Tap the Continue choice to proceed.
12. Choose your Assistant’s Voice. Tap on the option which corresponds to the voice you pick so that a checkmark seems subsequent to it.
13. From the Allow Personal Results display screen, faucet on the Allow option to provide permission for Google Home and your Assistant to get entry to private statistics out of your phone or tablet as it’s wanted. This might include records from your Contacts or Calendar app, as an example.
14.You’ll also be requested to grant permission for Google Home to get entry to your area (thru your smartphone or pill’s Location Services feature). Tap on the Allow button, after which affirm your home cope with.
15. The Add Music Services menu display screen lets in you to link the streaming/on-demand music offerings you have got an account with, such as Google Play Music, YouTube Music, Spotify, or Pandora. (Apple Music and iTunes aren’t well suited with Google Home.)
16. Tap on the + icon associated with each relevant song provider, and provide your provider-specific username and password when induced. If you link multiple track services to Google Home, you’ll be caused to select one default carrier.
17. If you are a Netflix subscriber, from the Add Your Video Services menu display screen, faucet on the + icon related to Netflix to link your account. You’ll want to provide the email cope with and password it really is related to your Netflix account.
18. From the Almost Done screen, in addition customise your Google Home’s capability with the aid of including credit score/debit card records, so that you can authorize online purchases using verbal instructions. This characteristic works with meals delivery services and trip offerings, for instance. Tap on each option, one after the other, and offer the records that is requested to prompt or customise particular capabilities or functionality.
19. The ultra-modern Google Home or Google Home Mini operating machine replace will automatically be downloaded and hooked up. When the Does the Assistant respond? Screen is displayed, take a look at your speaker with the aid of saying, “Hey Google, what time is it?” If you pay attention the best reaction, your Google Home speaker is now installation and operational. Tap the Yes choice to finish the Set-Up process.
If you run into issues first of all putting in place your Google Home speaker, check out Google’s troubleshooting website.
Google Home With Your iPhone,Speak Up and Start Using Google Home

Once the Google Home speaker is first of all set up, as long as it stays turned on and plugged in, it’s going to reveal the room it’s in, and constantly pay attention for the verbal command “Hey Google,” or “Okay Google,” at which point it will spark off and pay attention to your query, request, or command.
Assuming you have got a compatible tune service linked along with your Google Home, say, “Hey Google, play [insert song title],” or “Hey Google, play [insert artist or band name],” and that song will start playing. You can then manage the track (and the quantity) the use of verbal instructions.
If you have a question, your Google Assistant has answers. Ask questions associated with the weather, sports activities, or the inventory marketplace, for example, or ask something like, “Where is the nearest pharmacy?”
Google also is a mathematical genius. Simply say, “Hey Google, what’s [insert a math-related question or problem].” Keep in thoughts, Google Home also works seamlessly with a Google Chromecast tool with regards to streaming and looking video content on your television set.
If there are times you don’t need Google Home to be continuously listening for the “Hey Google” or “Okay Google” command, turn off the energy switch that is placed on the lowest of the speaker.
Be Sure to Link Your Compatible Smart Devices

If you want your Google Home speaker in an effort to manage well suited smart system in your house, it’s miles essential to wirelessly hyperlink the ones gadgets for your Google Home speaker once thru the Google Home cell app in your iPhone/iPad. If you want a few assist, right here are device-unique directions using the Google Home mobile app.
Once a clever tool is linked, manage it the use of verbal instructions. For instance, after linking the Philips Hue lights system, assuming you have got compatible clever mild bulbs mounted, clearly say, “Hey Google, activate the residing room lights,” or “Okay Google, dim the living room lighting fixtures by using 50 percentage.”
Think About Compatibility When Choosing a Smart Speaker
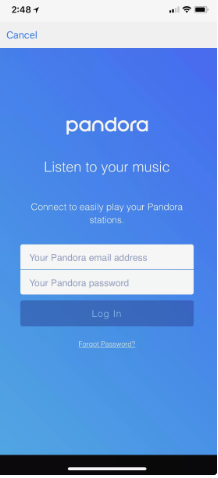
The component to keep in thoughts is that at the same time as yes, the Google Home and Google Home Mini smart speakers do work just fine with an iPhone or iPad, those audio system aren’t fully like minded with all the cell apps and Apple offerings (consisting of iTunes and Apple Music) that you may already be the usage of.
IPhone and iPad customers need to keep in mind the use of an Apple HomePod clever speaker if you need full compatibility with Siri, and all of the Apple HomeKit clever gadgets already mounted in your private home. HomePod also works seamlessly with iTunes, the Music app, the Apple Music provider, and Apple TV.
If you choose to invest in a Google Home smart speaker and plan to apply it together with your iPhone or iPad, you may still use verbal commands to invite questions and accumulate records. Your Google Home clever speaker will connect to the Internet and get right of entry to content material offered through Google (and related services) to accumulate the statistics vital to answer your questions or complete your verbal requests.
To get right of entry to and concentrate to on-call for or streaming tune, rather than relying on iTunes content and the Apple Music service, you’ll want to use a Google Home well suited song service, which include Spotify or Pandora.
Google Home also allows you to manipulate certain clever devices in your house, however these gadgets require Google Home compatibility, now not Apple HomeKit compatibility. You’ll find out, however, there may be a few overlap in compatibility with popular smart products.