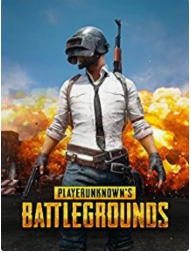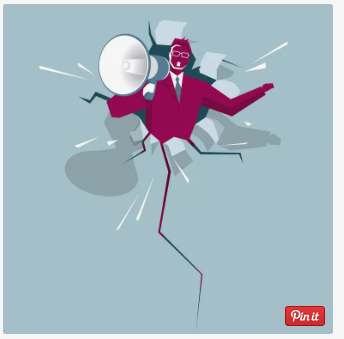
Manage Push Notifications in Web ,Push notifications permit apps, web sites or even a few browser extensions to ship you signals, private messages and other kinds of advisories. These notices can be sent for your computer or portable tool, even when the browser and/or associated packages aren’t energetic.
The motive of those notifications can range substantially, starting from the contemporary news updates to a drop in charge on an object you’ve been looking. Initiated at the server-aspect of the issuer supplying you with the facts, their overall format and presentation techniques tend to be particular to the browser and/or running system.
While this introduced degree of interaction can prove beneficial, it can seem a chunk intrusive and at instances be flat out disturbing. When it involves browsers and push notifications, most provide the potential to govern which web sites and Web apps are allowed to attain you in this style through utilizing the Push API or a related preferred. Below, we’re going to explain how to regulate these settings in a number of the maximum famous computing device and mobile browsers.
Manage Push Notifications in Web ,Google Chrome Push Notifications
Android
- Select the Chrome menu, denoted by means of 3 vertically-located dots and positioned in the higher proper-hand corner of the browser window.
- When the drop-down menu seems, choose Settings.
- Chrome’s Settings interface should now be visible. Select Site Settings.
- Under Site Settings, scroll down and pick out Notifications.
- The following two settings are provided.
- Ask first: The default alternative requires your permission to allow a domain to ship a push notification.
- Blocked: Restricts all sites from sending push notifications through Chrome.
- You also can permit or deny notifications from man or woman web sites by using first selecting the lock icon that appears on the left facet of Chrome’s cope with bar while you visit a respective site. Next, tap Notifications and choose either Allow or Block.
Manage Push Notifications in Web ,Chrome OS, Mac OS X, Linux, and Windows
- Click the Chrome menu, positioned within the top right-hand corner of the browser window and denoted through 3 horizontal strains.
- When the drop-down menu appears, pick out the Settings choice. You also can enter the following textual content into Chrome’s address bar (additionally referred to as the Omnibox) in location of clicking in this menu object: chrome://settings.
- Chrome’s Settings interface have to now be displayed within the active tab. Scroll down to the lowest of the display and click on Show superior settings.
- Scroll down a bit more until you spot the Privacy phase. Click on Content settings.
- Chrome’s Content settings must now be visible, masking the principle browser window. Scroll down till you locate the Notifications section, which offers the following 3 alternatives; each followed by using a radio button.
- Allow all websites to show notifications: Lets all websites send push notifications through Chrome with out requiring your permission.
- Ask whilst a website wants to expose notifications: Instructs Chrome to activate you for a reaction each time a site attempts to push a notification to the browser. This is the default and encouraged setting.
- Do no longer permit any web site to reveal notifications: Restricts apps and sites from sending push notifications.
Also determined within the Notifications segment is the Manage exceptions button, which lets in you to allow or block notifications from man or woman websites or domains. These exceptions will override the aforementioned settings.
NOTE:Push notifications will not be despatched whilst browsing in Incognito Mode.
Mozilla Firefox
Mac OS X, Linux, and Windows
- Type the following into Firefox’s address bar and hit the Enter key: about:possibilities.
- Firefox’s Preferences interface ought to now be seen inside the modern tab. Click Content, placed within the left menu pane.
- The browser’s Content preferences should now be visible. Locate the Notifications phase.
- Whenever a internet site requests your specific permission to send notifications via Firefox’s Web Push characteristic your reaction is stored for destiny use. You can revoke that permission at any time by way of clicking on Choose, which launches the Notification Permissions conversation.
- Firefox additionally presents the capacity to block notifications altogether, which includes any related permission requests. To disable this functionality, region a checkmark within the field accompanying the Do no longer disturb me choice via clicking on it as soon as.
You can also want to restart Firefox for your new settings to take effect.
Microsoft Edge Per Microsoft, this selection is coming soon to the Edge browser.
Opera Mac OS X, Linux, and Windows
- Enter the subsequent textual content in Opera’s address bar and hit Enter: opera://settings.
- Opera’s Settings/Preferences have to now be displayed in a new tab or window. Click Websites, positioned within the left menu pane.
- Scroll down till you see the Notifications section, providing the following 3 alternatives observed by means of radio buttons.
- Allow all web sites to show desktop notifications: Permits any website to automatically ship notifications through Opera.
- Ask me whilst a domain needs to expose laptop notifications: This putting, which is suggested, causes Opera to invite you for permission every time a notification is sent.
- Do not permit any web site to reveal computer notifications: This blanket restrict prevents all web sites from pushing notifications.
- Also found in the Notifications segment is a button categorized Manage Exceptions. Selecting the button launches the Notifications exceptions interface, which affords the capability to permit or block push notifications from precise sites or domains. These site-unique settings override whichever radio button choice is selected above.
Opera Coast
iOS (iPad, iPhone, and iPod touch)
- Select Settings, normally located in your device’s Home Screen.
- The iOS Settings interface need to now be visible. Scroll down, if important, and choose Notifications; positioned inside the left menu pane.
- A list of iOS apps which have notification-related settings ought to now be displayed, positioned within the NOTIFICATION STYLE phase. Scroll down, if necessary, and select Opera Coast.
- Opera Coast’s notification settings display screen must now be seen, containing one choice that is disabled via default. To permit push notifications in the Opera Coast browser app, choose the accompanying button in order that it turns green. To disable those notifications at a later time, honestly select this button again.
Safari Mac OS X
- Click on Safari for your browser menu, placed at the top of the screen.
- When the drop-down menu seems, pick out Preferences. You can also use the subsequent keyboard shortcut in location of clicking in this menu item: Command + Comma (,).
- Safari’s Preferences interface should now be displayed, masking your browser window. Click on Notifications, located along the pinnacle row.
- The Notification Preferences should now be visible. By default, web sites will ask for your permission the primary time they try and send an alert to the OS X Notification Center. These web sites, along with the level of permission that you granted them, are stored and listed in this display. Accompanying every site are two radio buttons, labeled Allow or Deny. Select the favored alternative for each website/domain, or depart them as is.
- At the bottom of the Notification Preferences conversation, there are extra buttons, categorised Remove and Remove All, which assist you to delete saved preferences for one or more web sites. When an man or woman website’s placing is deleted, that website will then set off you for movement the following time it tries to send a notification thru the Safari browser.
- Also at the lowest of the screen is the subsequent choice, accompanied by a checkbox and enabled through default: Allow websites to invite for permission to send push notifications. If this setting is disabled, performed by doing away with its take a look at mark with a unmarried mouse click, all websites will automatically be allowed to push alerts on your Mac’s Notification Center with out requiring your explicit permission. Disabling this feature isn’t always advocated.