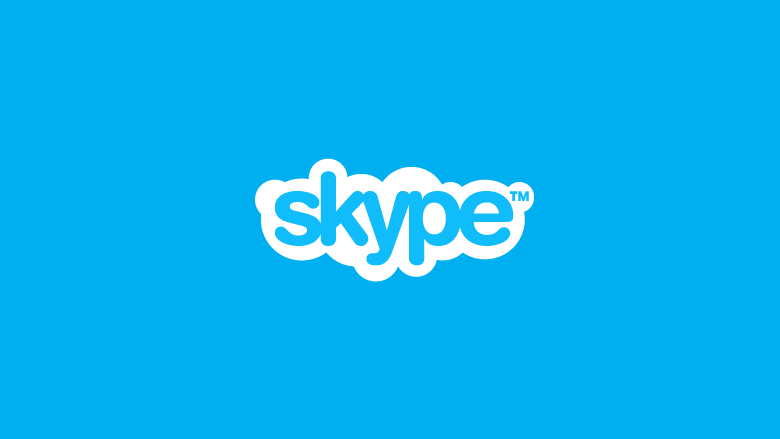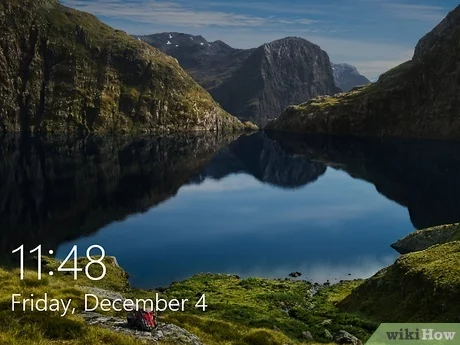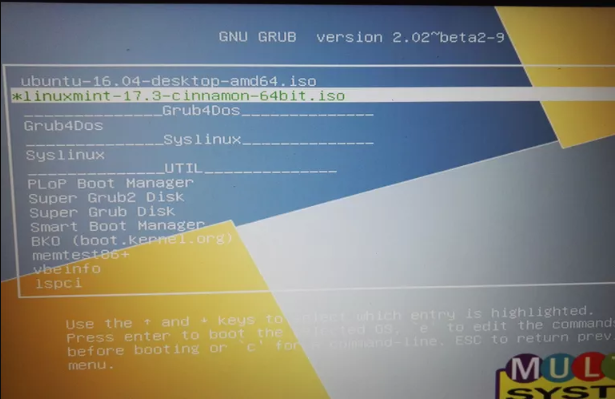
Multiboot Linux The high-quality tool for growing a multiboot Linux USB drive the use of Linux because the host device is referred to as Multisystem.
The multisystem internet web page is in French (but Chrome interprets it pretty nicely into English). The commands for using Multisystem are blanketed on this web page so that you don’t really need to go to the web site if you do no longer want to. Multisystem is not ideal and there are boundaries, such as the fact it most effective runs on Ubuntu and Ubuntu derivative distributions.
Fortunately, there may be a manner to run Multisystem even in case you are going for walks one of the different hundreds of Linux distributions aside from Ubuntu.
01. How To Create A Multiboot Linux USB Drive Using Linux
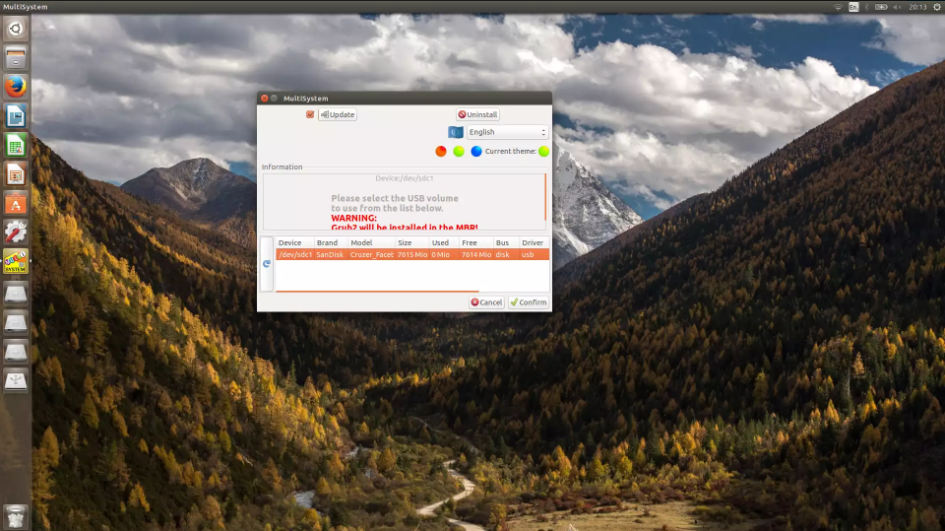
Multiboot Linux If you’re the usage of Ubuntu you can install Multisystem the usage of the following commands:
- Open a terminal window by means of urgent CTRL, ALT, and T at the same time
- Type the subsequent commands into the terminal window
sudo apt-add-repository 'deb http://liveusb.info/multisystem/depot all main'
wget -q -O - http://liveusb.info/multisystem/depot/multisystem.asc | sudo apt-key-add -
sudo apt-get update
sudo apt-get install multisystemThe first command provides the repository required for installing Multisystem.
The second line gets the multisystem key and provides it to apt.
The third line updates the repository.
Finally, the ultimate line installs multisystem.
To run Multisystem comply with these steps:
- Insert a clean USB power into your pc
- To run Multisystem press the outstanding key (the home windows key) and look for Multisystem.
- When the icon seems, click on it.
02. Multiboot Linux How To Run A Live Version Of MultiSystem
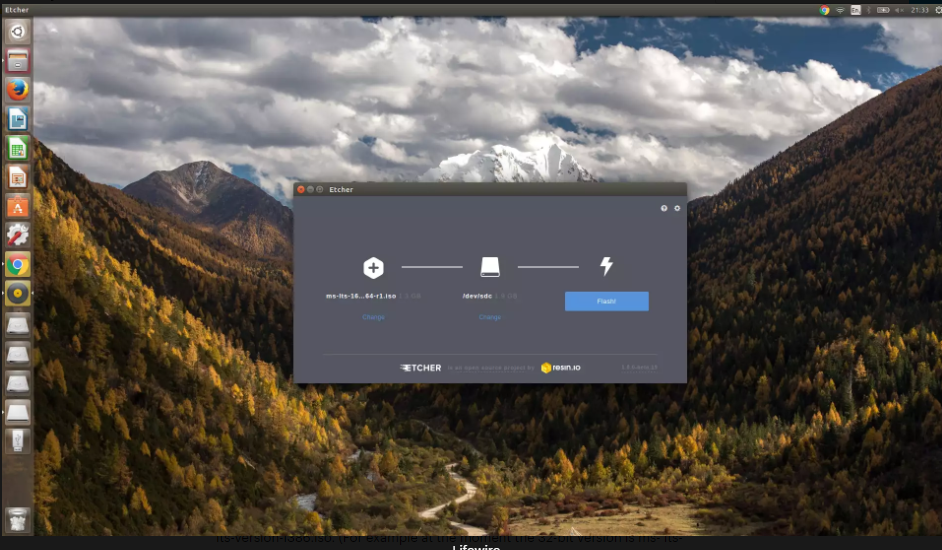
Multiboot Linux If you are not the use of Ubuntu then you’ll need to create a Multisystem live USB pressure.
- Visit http://sourceforge.Internet/projects/multisystem/files/iso/. A listing of documents will be displayed.
- If you’re using a 32-bit gadget down load the cutting-edge report with a name like ms-lts-model-i386.Iso. (For example in the mean time the 32-bit model is ms- lts-16.04-i386-r1.Iso).
- If you are the use of a 64-bit device download the brand new record with a call like ms-lts-version-amd64.Iso. (For example in the interim the 64-bit model is ms-lst-16.04-amd64-r1.Iso).
- After the report has downloaded visit http://etcher.Io and click the down load for Linux link. Etcher is a device for burning Linux ISO photos to a USB drive.
- Insert a blank USB power.
- Double click on the downloaded Etcher zip report and double click on on the AppImage report that appears. Click at the AppRun icon. A display screen just like the one within the photo should seem.
- Click at the pick out button and locate the Multisystem ISO picture.
- Click the flash button.
03. Multiboot Linux How To Boot The MultiSystem Live USB

If you selected to create a Multisystem stay USB drive then observe these steps in addition into it:
- Reboot the pc
- Before the working gadget loads press the relevant function key to carry up the UEFI boot menu
- Choose your USB pressure from the list
- The Multiboot device must load into a distribution that looks remarkably like Ubuntu (and that is because essentially it is)
- The Multisystem software will already be strolling
What is the applicable characteristic key? It differs from one manufacturer to every other and from time to time from one version to any other.
The following list suggests the characteristic keys for the maximum commonplace brands:
- Acer – Esc, F9, F12
- ASUS – Esc, F8
- Compaq – Esc, F9
- Dell – F12
- EMachines – F12
- HP – Esc, F9
- Intel – F10
- Lenovo – F8, F10, F12
- NEC – F5
- Packard Bell – F8
- Samsung – Esc, F12
- Sony – F11, F12
- Toshiba – F12
04. Multiboot Linux How To Use Multisystem
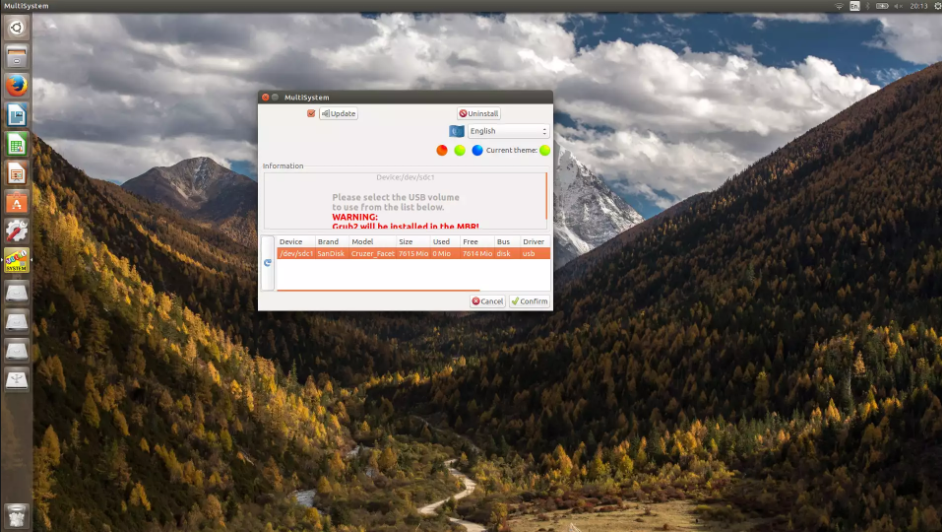
The first display screen which you see while Multisystem hundreds requires you to insert the USB force that you may be the use of to install multiple Linux operating structures to.
- Insert the USB power
- Click the refresh icon which has a curly arrow on it
- Your USB pressure must display inside the listing at the bottom. If you’re using the Multisystem live USB you may see 2 USB drives.
- Select the USB force you wish to put in to and click “Confirm”
- A message will seem asking whether or not you need to put in GRUB to the drive. Click “Yes”.
GRUB is the menu machine used to choose from the exclusive Linux distributions that you are going to install to the force.
05. Multiboot Linux Adding Linux Distributions To The USB Drive
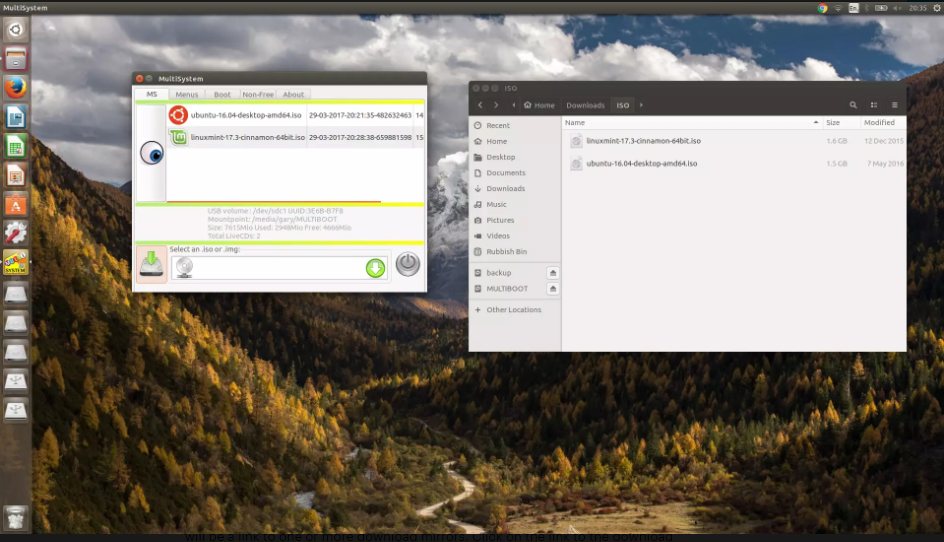
Download some Linux distributions to add to the power. You can do this by using starting a browser and navigating to Distrowatch.Org.
Scroll down the page until you spot a listing of the pinnacle Linux distributions in a panel on the proper side of the screen.
Click on the link to the distribution you wish to feature to the power
The individual web page will load for the Linux distribution that you selected and there might be a link to at least one or extra download mirrors. Click at the hyperlink to the download mirrors.
When the download reflect masses click at the hyperlink to download the proper version of the ISO photo for the Linux distribution.
After you have downloaded all the distributions you want to add to the USB, open the downloads folder for your computer the usage of the file manager set up at the pc.
Drag the first distribution into the box that says “Select ISO or IMG” on the Multisystem display screen.
The photograph might be copied to the USB pressure. The display screen goes black and some text scrolls up and you may see a short progress bar highlighting how a long way through the technique you’re.
It is really worth noting that it takes some time to add any distribution to the USB power and also you must just wait till you are lower back to the principle Multisystem screen.
The progress bar isn’t always especially correct and you might imagine the technique has hung. I can assure you that it hasn’t.
After the primary distribution has been delivered it’ll seem inside the top box at the Multisystem display.
To add some other distribution drag the ISO photo to the “Select ISO or IMG” box inside Multisystem and again watch for the distribution to be added.
06. How To Boot Into The Multiboot USB Drive
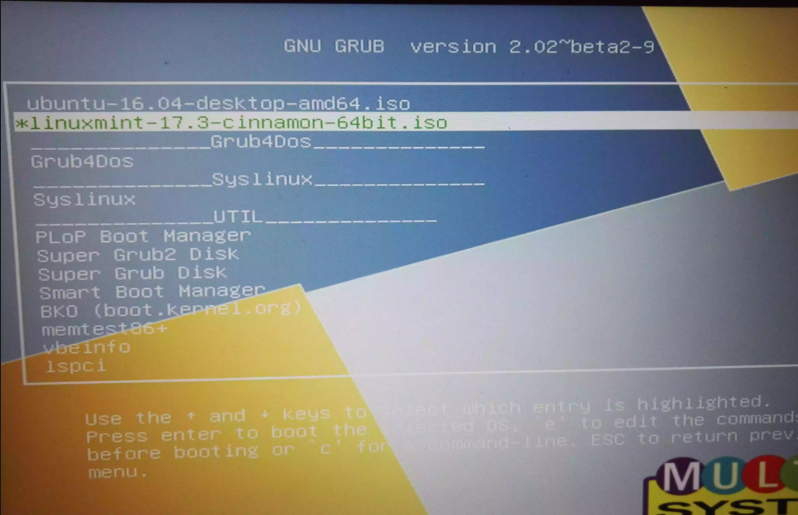
To boot into the multiboot USB pressure reboot your computer leaving the USB drive inserted and press the relevant characteristic key to bring up the boot menu earlier than your fundamental running machine loads.
The applicable characteristic keys are listed in step 3 of this guide for the main computer manufacturers.
If you cannot locate the function key within the listing maintain urgent function keys or indeed the break out key earlier than the working gadget loads till the boot menu seems.
From the boot menu pick out your USB drive.
The Multisystem menu masses and also you should see the Linux distributions you selected on the pinnacle of the listing.
Select the distribution you wish to load the use of the arrow keys and press return.
The Linux distribution will now load.