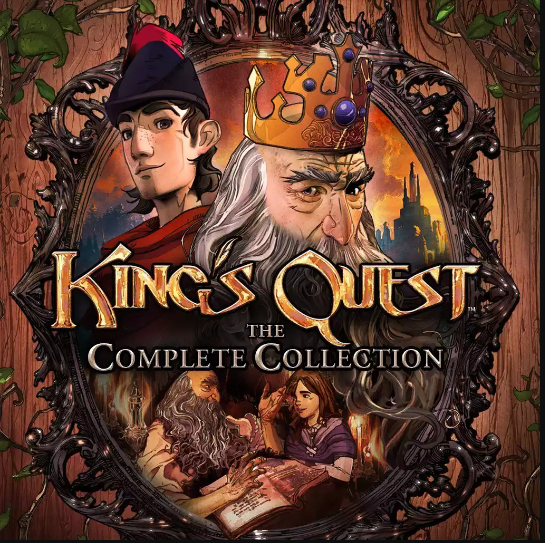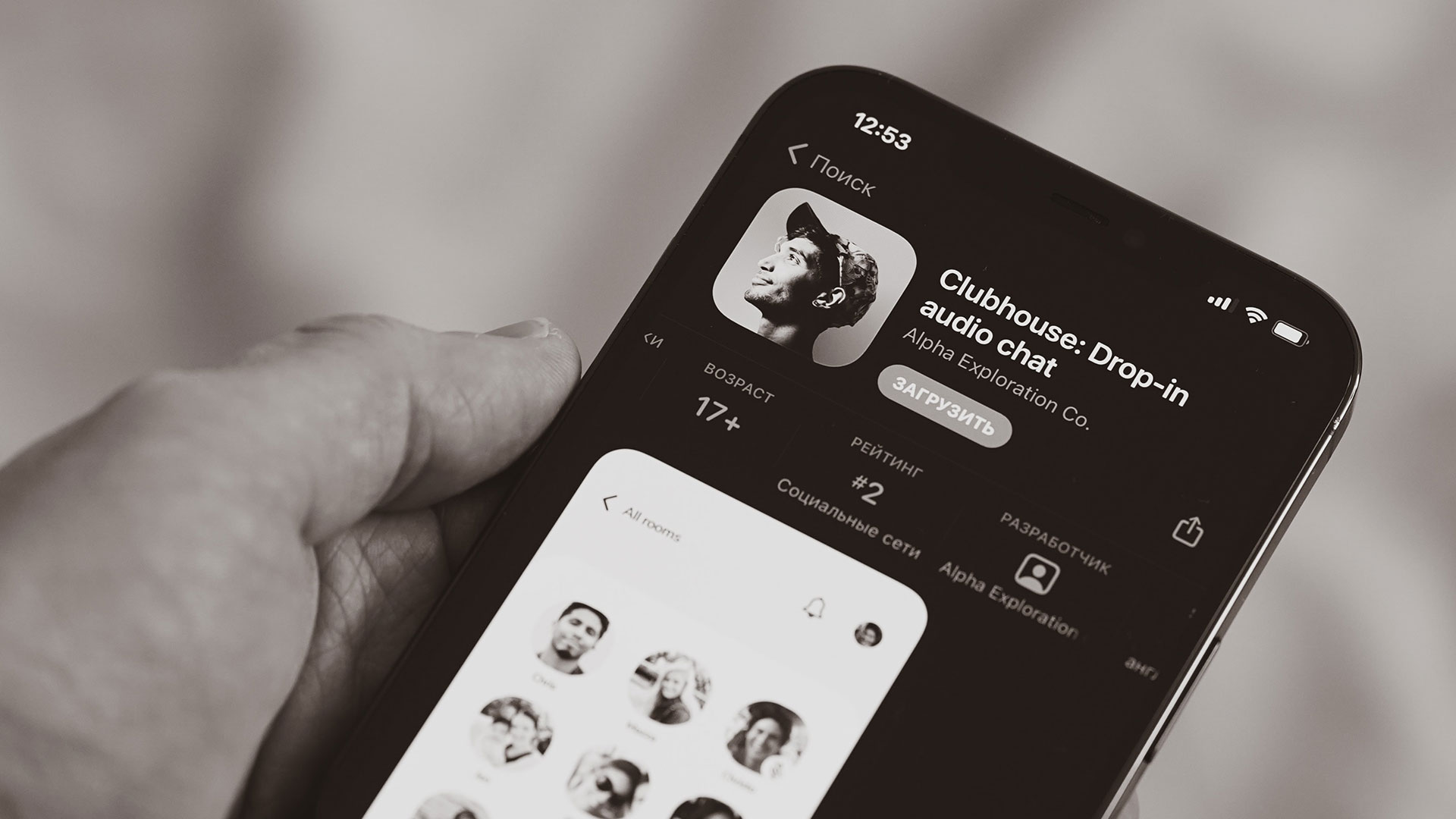Back Up or Move Your Safari ,Easily back up or share your bookmarks with any Mac you use
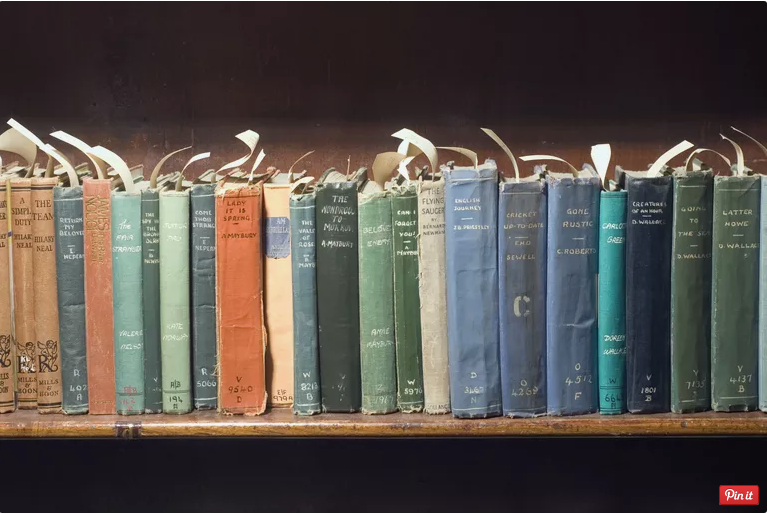
Back Up or Move Your Safari, Apple’s famous internet browser, has loads going for it. It’s smooth to apply, speedy, and flexible, and it adheres to web standards. It does, but, lack a feature: a handy way to import and export bookmarks.
Yes, there are Import Bookmarks and Export Bookmarks options within the Safari File menu. But when you have ever used these Import or Export alternatives, you probably failed to get what you anticipated. The Import alternative brings your bookmarks into Safari as a folder full of bookmarks that cannot really be accessed from the Bookmarks menu or from the Bookmarks Bar. Instead, you need to open the Bookmarks manager, sort thru the imported bookmarks, and manually positioned them where you want them.
If you want to keep away from this tedium and be capable of lower back up and repair your Safari bookmarks without the import/export and sorting problem, you can. Likewise, this approach of directly manipulating Safari’s bookmark file will permit you to pass your Safari bookmarks to a new Mac, or take your Safari bookmarks with you anywhere you move and use them on an to be had Mac.
Back Up or Move Your Safari ,Bookmarks: Where Are They?
Safari 3.X and later all shop the bookmarks as a plist (property list) document named Bookmarks.Plist, placed at Home Directory/Library/Safari. Bookmarks are stored on a consistent with-user foundation, with each person having their own bookmarks record. If you have more than one debts for your Mac and need to returned up or pass all the bookmarks documents, you will need to get right of entry to Home Directory/Library/Safari for each consumer.
Back Up or Move Your Safari ,Where Did You Say That Library Folder Was?
With the arrival of OS X Lion, Apple began hiding the Home Directory/Library folder, however you can still get admission to the folder. Once you benefit get right of entry to to the Library folder, you can continue with the instructions below.
Back Up or Move Your Safari ,Backup Safari Bookmarks
To returned up your Safari bookmarks, you want to duplicate the Bookmarks.Plist record to a brand new vicinity. You can do that in one in all methods.
- Open a Finder window and navigate to Home Directory/Library/Safari
- Hold down the choice key and drag the Bookmarks.Plist report to every other vicinity. By keeping down the option key, you ensure that a copy is made and that the unique remains within the default region.
The exchange way to back up the Bookmarks.Plist record is to right-click on the document and pick out Compress “Bookmarks.Plist from the pop-up menu. This will create a file named Bookmarks.Plist.Zip, which you could pass anywhere for your Mac with out affecting the original.
Restoring Your Safari Bookmarks
All you need to restore your Safari bookmarks is to have a backup of the Bookmarks.Plist record available. If the backup is in the compressed or zip format, you may want to double-click on the Bookmarks.Plist.Zip file to decompress it first.
- Quit Safari if the software is open.
- Copy the Bookmarks.Plist record you subsidized up earlier to Home Directory/Library/Safari.
- A warning message will show: “An object named “Bookmarks.Plist” already exists in this place. Do you want to replace it with the one you’re shifting?” Click the Replace button.
- Once you repair the Bookmarks.Plist report, you could launch Safari. All your bookmarks might be present, just wherein they have been while you backed them up. No uploading and sorting required.
Moving Safari Bookmarks to a New Mac
Moving your Safari bookmarks to a brand new Mac is conceptually similar to restoring them. The best distinction is you will want a manner to deliver the Bookmarks.Plist document in your new Mac.
Because of the Bookmarks.Plist record is small, you could without problems electronic mail it to your self. Other options are to move the record across a community, put it on a USB flash drive or an external difficult pressure, or shop it within the cloud, on an Internet-based totally storage solution such as Apple’s iCloud drive. Our preference is a USB flash drive due to the fact we will take it with us anywhere and get right of entry to our Safari bookmarks on every occasion we want them.
Once you have the Bookmarks.Plist document to your new Mac, use the stairs mentioned in ‘Restoring Your Safari Bookmarks,’ above, to make your bookmarks available.
ICloud Bookmarks
If you have an Apple ID, and who would not in recent times, you can take advantage of iCloud’s bookmarks characteristic to sync Safari bookmarks across more than one Macs and iOS gadgets. To gain get admission to to the iCloud-synced bookmarks, you want to set up an iCloud account on every Mac or iOS device that you desire to percentage bookmarks between.
The most important a part of setting up your Mac to use iCloud, as a minimum in relation to sharing bookmarks, is to make certain there may be a checkmark next to the Safari item inside the listing of iCloud offerings.
As lengthy as you’re signed in on your iCloud account on each Mac or iOS device you are using, you must have all your Safari bookmarks to be had across more than one gadgets and platforms.
One important attention while the use of iCloud’s Safari bookmarks service: while you add a bookmark on one tool, the bookmark will seem on all gadgets; more importantly, if you delete a bookmark on one device, all the gadgets that are synced via iCloud Safari bookmarks could have that bookmark removed as well.
Using Safari Bookmarks on Other Macs or PCs
If you travel plenty, or you want to go to buddies or own family and use their Mac or PC even as you’re there, you may want to deliver alongside your Safari bookmarks. There are a couple of approaches to do that; one method we might not go into is to shop your bookmarks within the cloud, so you can get right of entry to them from everywhere you have got an Internet connection.
We started out out with the aid of disparaging Safari’s import/export skills, however there’s one time whilst the export function is pretty beneficial. That’s when you need to get right of entry to your bookmarks from a public laptop, inclusive of those found at libraries, commercial enterprise locations, or espresso homes.
When you operate Safari’s Export Bookmarks choice, the record Safari creates is surely an HTML listing of all your bookmarks. You can take this file with you and open it in any browser, similar to a regular net page. Of direction, you do not turn out to be with bookmarks in line with se; alternatively, you emerge as with a web page that has a clickable listing of all your bookmarks. Though no longer as smooth to apply because the bookmarks in a browser, the listing can nevertheless are available available when you’re on the road.
Here’s a way to export your bookmarks.
- Launch Safari.
- Select File > Export Bookmarks.
- In the Save dialog window that opens, choose a target location for the Safari Bookmarks.Html report, and then click on the Save button.
- Copy the Safari Bookmarks.Html file to a USB flash power or to a cloud storage device.
- To use the Safari Bookmarks.Html document, open a browser at the pc you’re the use of and both drag the Safari Bookmarks.Html report to the browser’s deal with bar or select Open from the browser’s document menu and navigate to the Safari Bookmarks.Html report.
- Your listing of Safari Bookmarks will show as an internet web page. To visit one in all your bookmarked websites, simply click on the corresponding hyperlink.