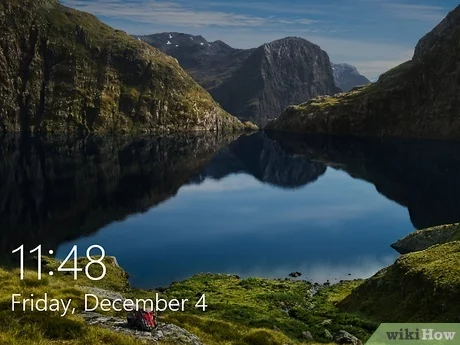3Dconnexion ,Installation
3Dconnexion ,Installation was fairly painless on both Windows and Macintosh computers. The installation process concludes with the Configuration Wizard with an interactive tutorial on using the SpaceNavigator.
We usually, like to skip tutorials, but this one is worth exploring. Otherwise, you may not understand why your scene is tumbling out of control rather than moving in the direction you intend.
Using the Controller
The SpaceNavigator is a very solid device. The base is very heavy, which allows it to rest firmly on your desktop when you manipulate the top area, which resembles a fat, squat joystick.
The SpaceNavigator controls tilt, zoom, pan, roll, rotate, and just about every other way you can manipulate a 3D object or camera. This control comes with a very steep learning curve.
The controller differentiates between rolling the handle side to side, sliding it horizontally, and twisting it. This can get very confusing as you’re learning it. Fortunately, you can disable tilt/spin/roll actions if it’s too hard to avoid them. You can also slow the controller’s reaction speed if you find yourself being a bit too heavy-handed with the controls.
The other potential piece of confusion is up/down and zoom. You can control these actions by either forward/backward slides or pulling the controller straight up and down. You can pick which direction controls which action. We tried using both arrangements. For me, pulling the controller up for zoom was easier to manage, but that’s a matter of personal preference.
Custom Functions
In addition to the joystick control on the top, there are two custom buttons on the side of the controller. You can set either of these buttons up with keyboard macros, which is really handy if you’re using 3D applications and find yourself constantly using the same keyboard commands.