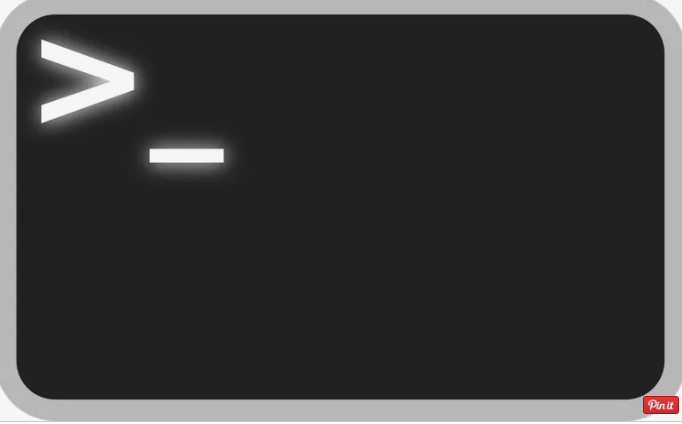
Linux Terminal Commands Useful Command Line Keyboard Shortcuts
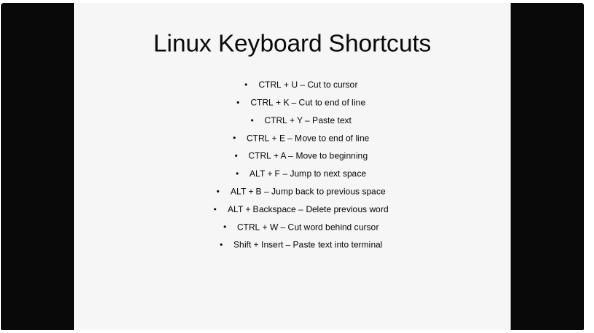
Linux Terminal Commands The following keyboard shortcuts are relatively beneficial and could save you masses of time:
- CTRL + U – Cuts textual content up until cursor
- CTRL + K – Cuts textual content from the cursor until the quit of line
- CTRL + Y – Pastes text
- CTRL + E – Move cursor to cease of line
- CTRL + A – Move cursor to the beginning of line
- ALT + F – Jump ahead to next space
- ALT + B – Skip returned to previous area
- ALT + Backspace – Delete the previous phrase
- CTRL + W – Cut phrase in the back of cursor
- Shift + Insert – Pastes textual content into terminal
Just so that the commands above make sense, look at the next line of text.
sudo apt-get intall programnameLinux Terminal Commands As you could see there may be a spelling error, and for the command to work, we’d want to exchange “intall” to “install”.
Imagine the cursor is on the end of the road. There are numerous methods to get lower back to the word installation to change it.
You may want to press ALT + B two times, which could positioned the cursor within the following position (denoted by way of the ^ image):
sudo apt-get^install programnameNow you may press the cursor key and insert the ”s’ into “set up”.
Another beneficial command is Shift + Insert, in particular If you want to copy text from a browser into the terminal.
SUDO !!
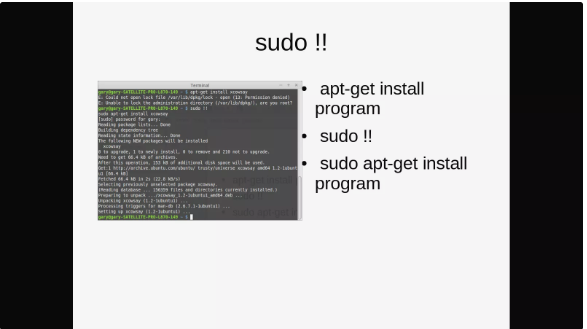
Linux Terminal Commands You are going to without a doubt thank us for the subsequent command in case you do not already comprehend it because until you understand this exists, you curse your self each time you input a command and the words Permission denied seem.
How do you use sudo !! ? Simply. Imagine you’ve got entered the subsequent command:
apt-get install rangerThe words Permission denied will seem except you are logged in with increased privileges.
Sudo !! Runs the preceding command as sudo. So the previous command now becomes:
sudo apt-get install rangerLinux Terminal Commands Pausing Commands and Running Commands in the Background
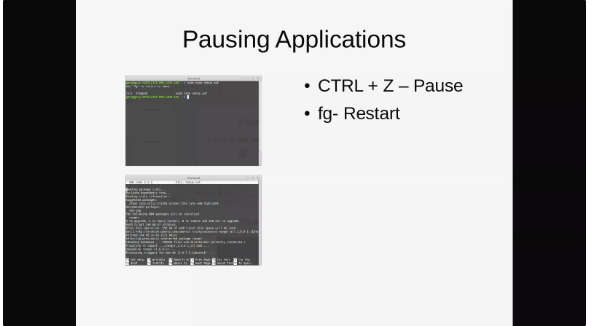
You can run terminal commands inside the history.
- CTRL + Z – Pauses an application
- fg – Returns you to the application
Imagine you have got opened a record in nano as follows:
sudo nano abc.txtLinux Terminal Commands Halfway via typing text into the report, you comprehend which you quickly need to type any other command into the terminal however you cannot due to the fact you opened nano in foreground mode.
You might imagine your only alternative is to store the report, exit nano, run the command and then re-open nano.
All you need to do is press CTRL + Z and the foreground application will pause and you may be returned to the command line. You can then run any command you like and if you have finished, return for your previously paused consultation by coming into fg into the terminal window and pressing go back.
An interesting thing to try out is to open a report in nano, enter a few text, and pause the session. Now open any other document in nano, enter some text, and pause the consultation. If you now enter fg, you come to the second one record you opened in nano. If you exit nano and input fg once more, you come back to the primary report you opened inside nano.
Linux Terminal Commands Use nohup to Run Commands After You Log out of an SSH Session
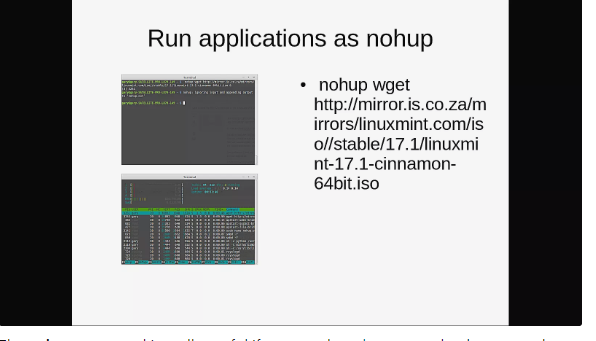
The nohup command is in reality beneficial if you use the ssh command to log onto different machines.
So what does nohup do?
Imagine you are logged directly to some other laptop remotely using ssh and also you need to run a command that takes a long time and then go out the ssh session however depart the command strolling despite the fact that you are not connected, then nohup lets you do just that.
For instance, you could use a Raspberry PI to download distributions for overview purposes. Connect to the Raspberry PI through ssh from a laptop. If you started out downloading a massive record at the Raspberry PI without the use of the nohup command, then you might should watch for the down load to finish before logging off the ssh session and earlier than shutting down the pc. If you did this, then you may as well have now not used the Raspberry PI to down load the document in any respect.
To use nohup, all you have to type is nohup accompanied by means of the command as follows:
nohup wget
http://mirror.is.co.za/mirrors/linuxmint.com/iso//stable/17.1/linuxmint-17.1-cinnamon-64bit.iso &Linux Terminal Commands Running a Linux Command ‘at’ a Specific Time
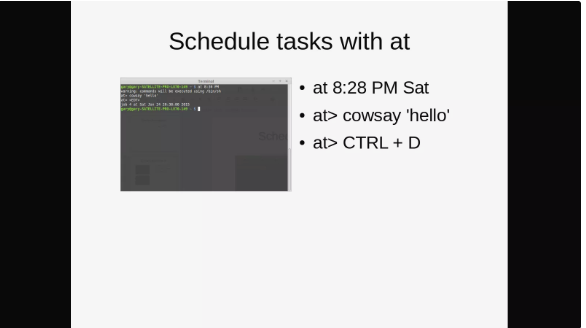
Linux Terminal Commands The nohup command is ideal if you are linked to an ssh server and also you need the command to remain jogging after logging out of the ssh session.
Imagine you need to run that identical command at a selected point in time.
The at command permits you to do simply that. ‘at’ can be used as follows.
at 10:38 PM Fri
at> cowsay 'hello'
at> CTRL + DThe above command will run this system cowsay at 10:38 p.M. On Friday nighttime.
The syntax is at accompanied through the date and time to run.
When the at> set off appears, input the command you want to run at the desired time.
The CTRL + D returns you to the cursor.
There are plenty of various date and time codecs and it’s miles well worth checking the man pages for more ways to apply at.
Man Pages
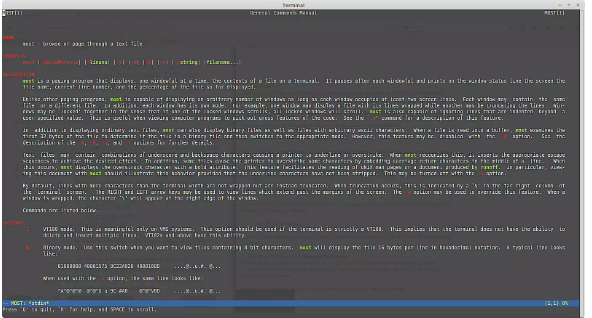
Linux Terminal Commands Guy pages give you an define of what commands are purported to do and the switches that can be used with them.
The man pages are type of dull on their personal. (Guess they weren’t designed to excite us).
You can, however, do matters to make your utilization of guy more attractive.
export PAGER=mostYou will want to install maximum; for this to paintings however whilst you do, it makes your guy pages greater colourful.
You can restrict the width of the man web page to a sure variety of columns using the following command:
export MANWIDTH=80Finally, when you have a browser to be had, you may open any man web page within the default browser by means of the usage of the -H transfer as follows:
man -H <command>Note this best works when you have a default browser set up within the $BROWSER surroundings variable.
Linux Terminal Commands Use htop to View and Manage Processes
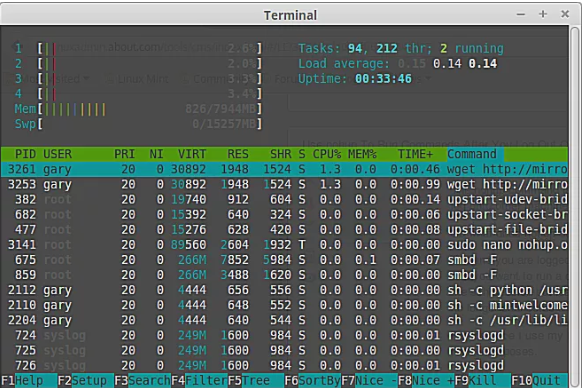
Linux Terminal Commands Which command do you currently use to discover which techniques are strolling to your pc? Our bet is which you are using playstation and that you are using diverse switches to get the output you choice.
Install htop. It is in reality a tool you may want which you installed earlier.
Htop affords a list of all walking approaches within the terminal, similar to the record supervisor in Windows.
You can use a aggregate of characteristic keys to exchange the sort order and the columns that are displayed. You can also kill techniques from inside htop.
To run htop, virtually type the subsequent into the terminal window:
htopLinux Terminal Commands Navigate the File System Using ranger
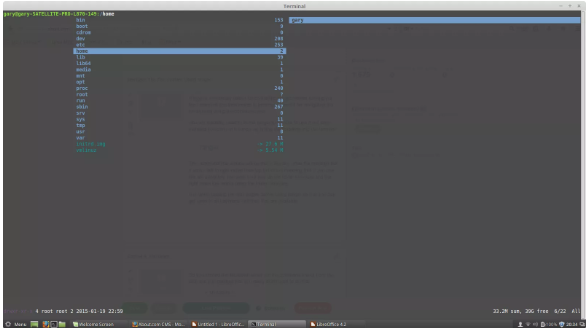
If htop is immensely beneficial for controlling the tactics jogging thru the command line, then ranger is immensely useful for navigating the report machine the usage of the command line.
You will probably want to install ranger if you want to use it, however once installed, you can run it truely through typing the subsequent into the terminal:
rangerThe command line window may be much like some other report supervisor, however it really works left to right instead of pinnacle to bottom, meaning that in case you use the left arrow key, you figure your manner up the folder shape and the right arrow key works down the folder shape.
It is well worth studying the person pages before the usage of ranger so that you can get used to all keyboard switches which might be to be had
Linux Terminal Commands Cancel a Shutdown
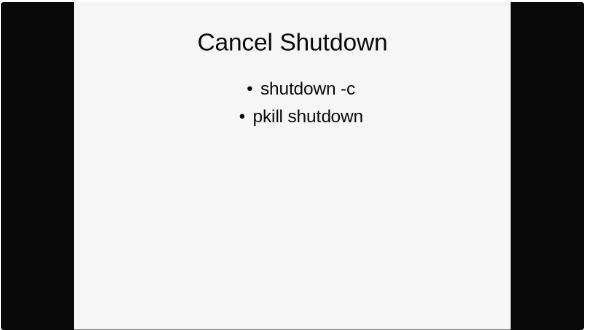
So you began the shutdown either through the command line or from the GUI and also you realized which you truely didn’t need to do that. You can use this:
shutdown -cNote that if the shutdown has already started out, then it can be too past due to prevent the shutdown.
Another command to attempt is as follows:
pkill shutdownLinux Terminal Commands Killing Hung Processes the Easy Way
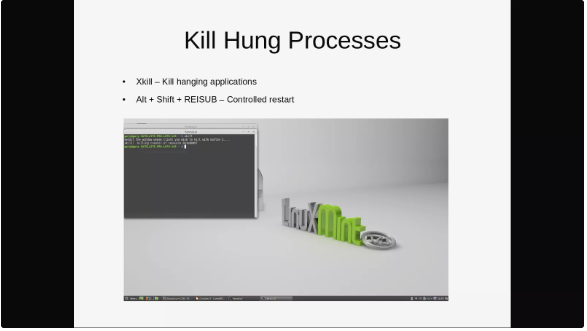
Imagine you are running an software and for something cause, it hangs.
You ought to use ps -ef to find the system after which kill the manner, or you can use htop.
There is a quicker and less difficult command that you may love called xkill.
Simply type the following into a terminal after which click at the window of the application you need to kill.
xkillWhat occurs even though if the complete machine is placing?
Hold down the Alt + SysRq keys on your keyboard and at the same time as they’re held down, type the following slowly:
REISUBThis will restart your computer without having to hold the power button
Download Youtube Videos
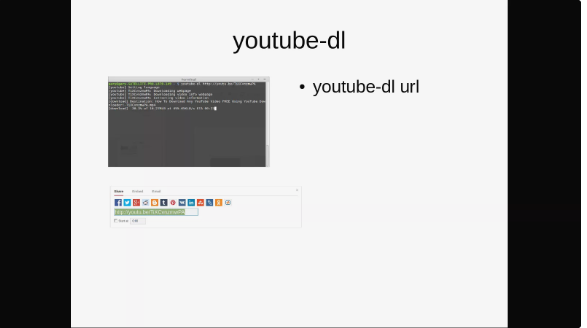
Generally talking, most people are pretty glad for Youtube to host the films and we watch them by streaming them thru our selected media player.
If you recognize you will be offline for a while (i.E. Because of a plane journey or journeying between the south of Scotland and the north of England), then you could desire to down load a few videos onto a pen pressure and watch them at your amusement.
All you have to do is set up youtube-dl from your package supervisor.
You can use youtube-dl as follows:
youtube-dl url-to-videoYou can get the URL to any video on Youtube by way of clicking the percentage hyperlink on the video’s web page. Simply copy the hyperlink and paste it into the command line (using the Shift + Insert shortcut).
Download Files From the Web With wget
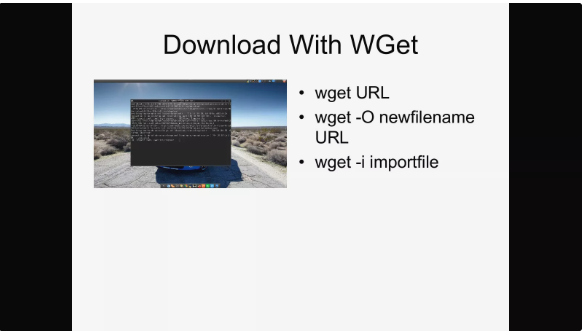
The wget command makes it viable in an effort to down load documents from the internet using the terminal.
The syntax is as follows:
wget path/to/filenameFor example:
wget http://sourceforge.net/projects/antix-linux/files/Final/MX-krete/antiX-15-V_386-full.iso/downloadThere are a large wide variety of switches that can be used with wget which include -O which helps you to output the filename to a brand new name.
In the instance above we downloaded AntiX Linux from Sourceforge. The filename “antiX-15-V_386-complete.Iso” is quite lengthy. It could be great to down load it as just “antix15.Iso”. To do that, use the subsequent command:
wget -O antix.iso http://sourceforge.net/projects/antix-linux/files/Final/MX-krete/antiX-15-V_386-full.iso/downloadDownloading a unmarried file does not seem well worth it; you may effortlessly just navigate to the internet page the use of a browser and click on the hyperlink.
If, however, you need to download a dozen documents, then being able to upload the links to an import report and use wget to download the files from those hyperlinks could be a good deal faster.
Simply use the the -i switch as follows:
wget -i /path/to/importfileSteam Locomotive
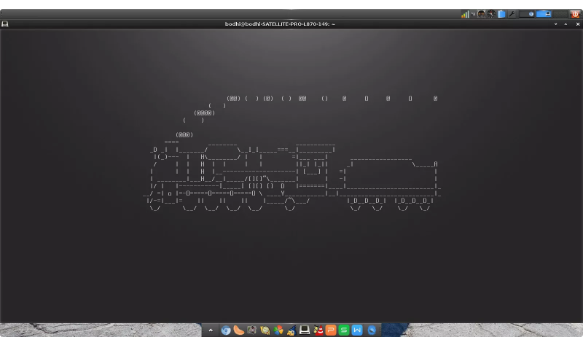
This one isn’t so much useful as a bit of fun.
Draw a steam train in your terminal window using the following command:
slGet Your Fortune Told
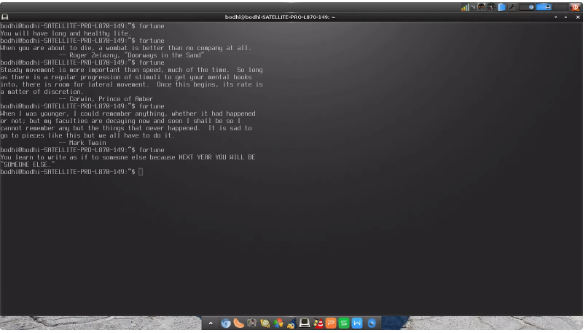
Another one which isn’t in particular beneficial but just a chunk of amusing is the fortune command. Like the sl command, you might want to put in it out of your repository first. Then absolutely type the subsequent to get your fortune advised:
fortuneGet a Cow to Tell Your Fortune
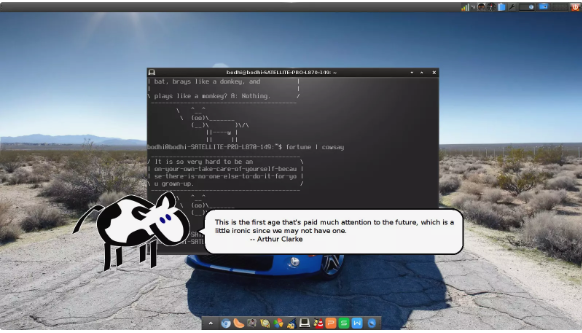
Finally, get a cow to inform you your fortune the usage of cowsay. Type the subsequent into your terminal:
fortune | cowsayIf you have a graphical desktop, you can use xcowsay to get a cartoon cow to show your fortune:
fortune | xcowsaycowsay and xcowsay can be used to display any message. For example to display “hello world”,simply use the following command:
cowsay "hello world"Summary
We hope that you found this list useful and that you are thinking “I didn’t know you could do that” for at least 1 of the 15 items listed.




