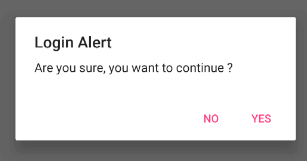Restore your touchpad so you can get back to scrolling and tapping

The Touchpad Is Not Working, on Windows 10 laptops and computer systems can frequently stop working. Sometimes the touchpad’s scrolling characteristic will quit functioning properly even as at other instances the touchpad may stop being detected through the Windows 10 device altogether.
Causes of Windows 10 Touchpad Problems
Issues relating to the touchpad on Windows 10 pills, laptops, and computers may be because of conflicting software program and drivers or an out-of-date version of the Windows 10 running device.
The Touchpad Is Not Working, Faulty hardware also can be a common motive of touchpad problems as can the converting of vital settings.
How to Fix Windows 10 Touchpad Issues
01. Confirm that it’s linked properly. If your touchpad isn’t working, it may be well worth checking to make certain that it is related in your Windows 10 tool properly. You’re using a touchpad that connects thru USB. Take a look at that both ends of the connecting cable are fully plugged in.
If your touchpad is part of the keyboard, like with the Type Cover on the Surface Pro and Surface Book. Ensure that the keyboard is completely related to the tablet with out a overseas gadgets obstructing the connecting prongs.
02. Remove and reconnect the touchpad. Simply unplugging and reconnecting the touchpad may additionally restoration any connection troubles you are having. If you are using a Type Cover on a Surface tool. This will be carried out via disconnecting and reattaching the Type Cover.
03. Check the touchpad’s battery. If your touchpad connects for your Windows 10 device via Bluetooth and it stops working well. Its batteries might without a doubt be going for walks out of strength. Replace the vintage batteries with new ones to peer if this fixes any problems you were experiencing.
The Touchpad Is Not Working, Windows 10 Touchpad Issues
04. Turn on Bluetooth. If your Bluetooth touchpad is grew to become on however is not connecting for your Windows 10 computer. It is well worth checking to look if Bluetooth has certainly been disabled. You can take a look at this by starting the Action Center and looking at the Bluetooth tile. If it’s lit up, that means that it’s enabled. If it is dim, that means that it’s off. Turn it on by way of clicking the tile.
Tip: To open Action Center in Windows 10, click on the Notifications icon within the decrease-proper corner of the display. If your tool has a touchscreen. You may additionally open the Action Center via swiping in from the right side of the screen with your finger.
05. Restart your Windows 10 tool. It’s a chunk of cliché but restarting your Windows 10 laptop, computer. Or tablet can often fix most issues including a touchpad that isn’t operating nicely. To restart your Windows 10 tool, open the Start Menu, click on the Power button and select Restart.
06. Enable Touchpad in Settings. It’s possible that the touchpad may additionally had been disabled from within Windows 10 by using your self, any other person, or an app. To check if it’s been disabled and to turn it again on if it has, open Settings > Devices > Touchpad and ensure the switch on the top of the pages is set to On.
The Touchpad Is Not Working, Windows 10 Touchpad Issues
Tip: To open Settings in Windows 10, open the Start Menu and click on the Settings gear icon. Alternatively, you could also open Settings via clicking on the All Settings tile within the Action Center.
07. Check for a Windows 10 update. A Windows 10 replace will installation the modern day versions of the operating system and tool drivers on your special gadgets similarly to any firmware updates that are had to assist your touchpad and different gadgets run the way they may be imagined to.
Performing an update is exceedingly vital in case you’ve just purchased a new Windows 10 tool as there might have probably been a diffusion of updates released for the reason that product become synthetic and shipped to the supplier. To test for an replace, visit Settings > Update & Security > Check for update.
Tip: Make certain your Windows 10 tool is plugged into a electricity supply whilst updating because the manner can drain battery electricity and mistakes can arise if the tool turns off while new documents are being set up and adjustments are being made.
08. Run a troubleshooter. Windows 10 has pre-set up troubleshooter programs that can test your pc and its linked devices for any errors and accurate them. To begin a test for any mistakes related to your Windows 10 touchpad, visit Settings > Update & Security > Troubleshoot > Hardware and Devices > Run the troubleshooter.
The Touchpad Is Not Working, Windows 10 Touchpad Problems
09. Update tool drivers. Sometimes you may want to replace a tool driving force to make it greater compatible together with your hardware or running device. To do that, type Device Manager into the quest field inside the Windows 10 taskbar and click Device Manager when it appears.
From the listing, find the device with the touchpad you’re having troubles with and proper-click it to convey up a brand new menu. Click Update driver after which Search robotically for up to date driving force software program. Your Windows 10 device will scan itself and the internet for the today’s drivers to install.
Tip: If Device Manager does not appear when trying to find it, you may need to click the Filters menu on the top of the hunt effects and pick Settings.
10. Manually set up drivers. If you’re using a 3rd-birthday celebration Windows 10 pc or laptop consisting of one made by Acer, HP, Lenovo, or Dell, you may want to manually deploy new device drivers to get the touchpad to paintings well with the latest model of Windows 10. Like Dell, maximum groups may have a page on their reliable website in which customers can download and set up drivers immediately.
Tip: When installing drivers manually, make sure to down load the correct ones on your product version. You can take a look at your Windows 10 device’s name and model variety via going to Settings > System > About.