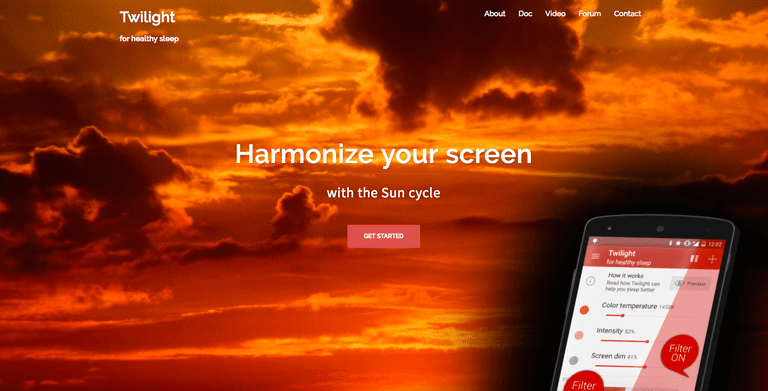Edit Videos Faster ,Video editing is hard work. It’s a completely creative technique, and might take hours and hours no matter how excellent you’re—and that’s assuming you have a laptop that’s as much as the activity.
Whether you’re constructing a YouTube studio, or want to make your video footage greater cinematic, these 10 guidelines are certain to hurry up your workflow. From overall performance hints to workflow improvements, there’s something here for anybody!
1. Edit Videos Faster,Playback Resolution
This first tip is a simple one. Rather than previewing your edit in its maximum excellent, it’s feasible to lessen the excellent as much as 1/2 or 1/4 for HD photos, or 1/eight or 1/sixteen for 4K and above photos.
This reduces the burden in your gadget, and has no impact at the final video first-rate.
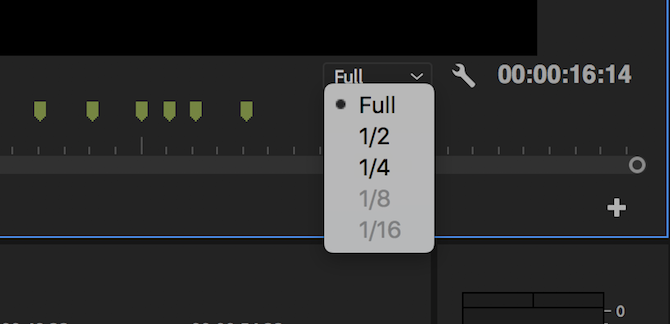
On the bottom proper of your Program Monitor, choose the Select Playback Resolution box. These options will lessen the preview satisfactory hence. If you’re modifying 1080p photos, you received’t be able to pick out any putting lower than 1/four.
2.Edit Videos Faster,Playback Zoom Level
Premiere Pro gives a big range of playback zoom levels and clip scale settings, however now and again those can in reality reduce overall performance.
On the bottom left of the Program Monitor is a Playback Zoom Level control. This adjusts the size of your playback reveal. You can set this to one hundred percentage, or a bigger or smaller percent. You may want this larger if you’re operating on a small display screen, however when you have the decision to spare, putting this to a smaller percentage effects in a marginal performance growth.
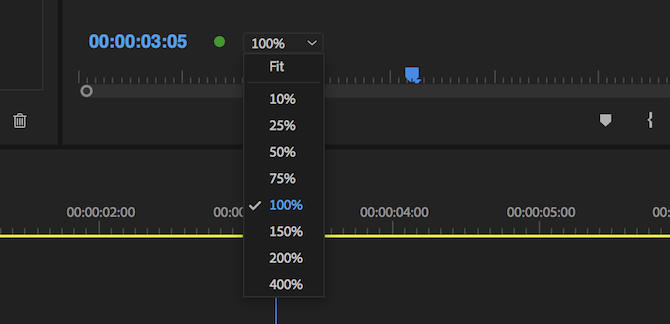
Another function you may regulate is Scale. If you’re working with a 4K clip on a 1080p timeline, then you definately’ll want to scale or “zoom out” the clip to make sure it is all seen. While there’s not anything incorrect with this, it does require greater processing energy, so do not forget capturing the whole thing in 1080p to start with, or transcode your footage, as proven below inside the “Transcode Footage” section.
The Scale manipulate can be discovered inside the Effect Controls panel, underneath Motion.
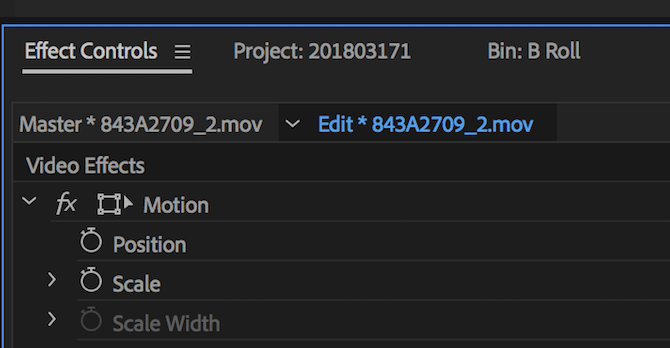
If you don’t see the Effect Controls panel, you could allow it via going to Window > Effect Controls.
3. Edit Videos Faster,Use Proxies
Proxies are a terrific way to squeeze greater overall performance out of your system. Proxies in Premiere Pro are simply a different set of documents for modifying and the final render.
If you’ve shot a film in 4K or higher, however your laptop can not edit 4K smoothly, you can work with reduced excellent, 1080p or less proxies, which then get “swapped” out through Premiere for the very last render.
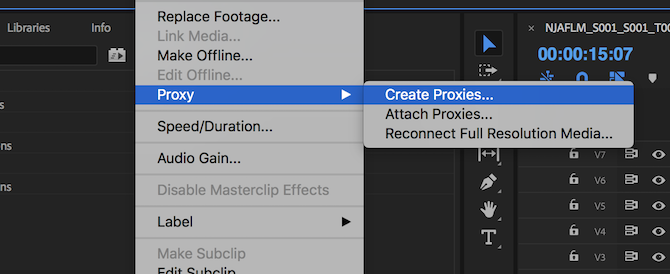
To create proxies, right click on on a clip in your challenge browser, and choose Proxy > Create Proxies.
From the Create Proxies menu, you’ll be able to pick out a file layout and proxy region. Choose some thing like GoPro Cineform or Apple ProRes, after which hit OK. This will open the Adobe Media Encoder, in order to mechanically render all of your selected clips into easy-to-edit proxy documents.
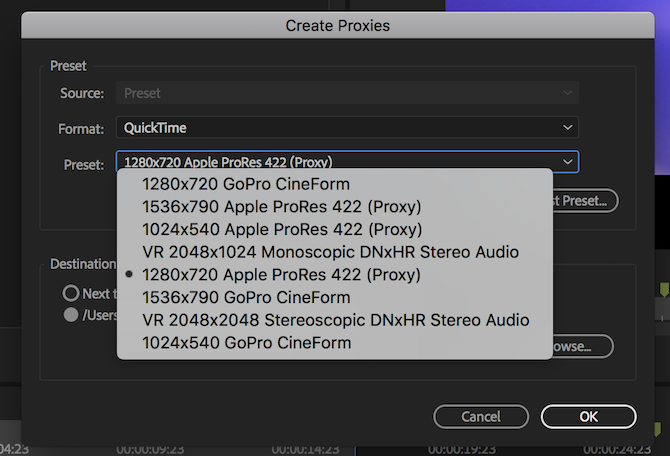
Finally, you could upload a button to toggle proxies on or off into your Program Monitor Toolbar (the buttons beneath your video preview).
Start via deciding on the Button Editor button on the lowest proper of your preview window.
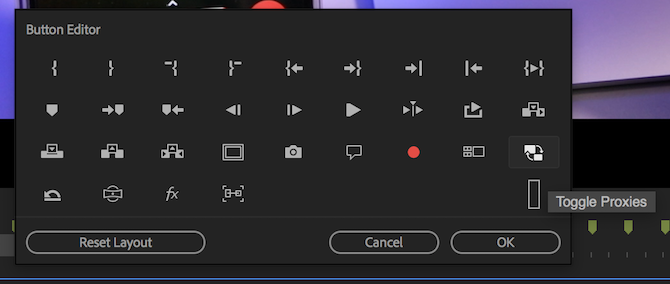
Drag the Toggle Proxies button onto your toolbar and exit the button editor. Now, every time your press the proxy button, it will flip blue, and proxies can be used. Press it once more to use your original media. However, Premiere Pro will robotically use your unique media while rendering, so don’t worry about losing nice.
4.Edit Videos Faster,Transcode Footage
Most video recorded on a DSLR or mirrorless digicam is stored in a enormously compressed format, generally H.264. While our guide to formats has more facts, put virtually, formats like H.264 are very good at lowering document length, however are surprisingly tough for your laptop to work with.
Edit geared up codecs which includes Apple ProRes produce larger file sizes, however are much less taxing for your system to edit.
If you change all of your pictures to an smooth-to-edit format, you’ll find that your laptop is much less taxed, and you may maintain to squeeze performance out of it.
The Adobe Media Encoder is capable of fast and without problems convert more than one files, and this tremendous academic from YouTube channel AdobeMasters covers the entirety you want to understand:
As mentioned above, in case you’re operating with 4K pictures, however best need to supply in 1080p, you may use the Media Encoder to render these shots out to 1080p. You’ll still keep some of the benefits of 4K, however your laptop won’t must work with so many pixels!
If you’re still no longer convinced about 4K, then test our reasons to shoot in 4K guide
5. Edit Videos Faster,Upgrade Your Computer
If you’ve attempted all of the performance guidelines to this point, and your machine nevertheless isn’t up to the assignment, it could be time to upgrade. We have a finances 4K enhancing pc manual, but your desire of pc does rely upon your video requirements and budget.
The Best Video Editing 4K PC Build for Under $1,000
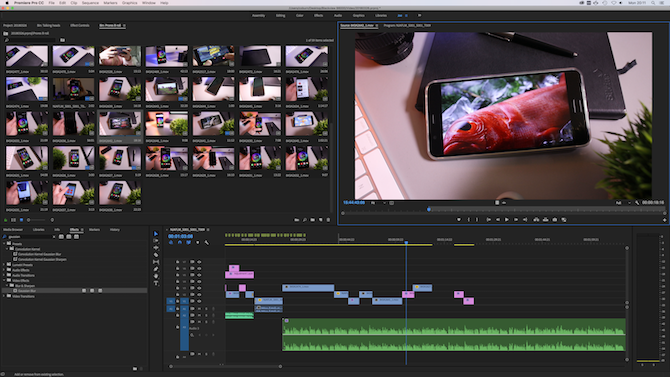
For instance, the 2011 Macbook Pro can pretty much cope with primary 1080p video editing, but sincerely struggles with any sort of effects, or anything greater complex than simple cuts. The 2017 5K iMac can manage almost whatever customer degree, but this device will even warfare with the types of cameras used to shoot movies, or the excessive-quit cameras utilized by YouTubers together with Marques Brownlee or Jonathan Morrison, who both movie on high-priced Red cameras.
Whatever your wishes, be prepared to splash out on top rate components—video modifying really is that disturbing. If you’re building your personal machine, then test our guide to building your very own PC.
Once you’ve were given your last editing pc, and got your settings exceptional tuned, you could start to awareness on ways to increase your efficiency. These next 5 hints will help you to turn out to be an editing ninja very quickly!
6. Edit Videos Faster,Set In and Out Points
When previewing your photographs inside the Source Monitor, it’s viable to mark In and Out points. These truly inform Premiere when your clip need to start and end. No footage receives deleted, but.
In and Out factors prevent masses of time. Rather than having to drag a clip onto your timeline, scrub to the part you want, after which trim the start and give up, Premiere robotically chops your clips primarily based on the In/Out factors.
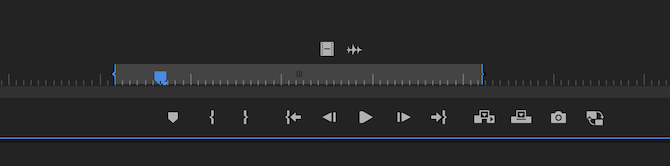
Edit Videos Faster,You can convey up the Source Monitor by using double-clicking on a clip in your Project Browser. Press Spacebar, or use the controls at the lowest to begin playing and scrubbing via your clip. Once you discover a section you like, press the I key to mark the In point, after which press the O key once you reach the Out factor. You can also use the Mark In and Mark Out buttons discovered in the controls under this clip.
Once you’ve marked your points, you’ll see a “mini timeline” appear beneath your clip. This shows roughly in which your marked section appears in relation to the whole shot. You can also click on and drag the curly braces to regulate your factors, or actually resume playback and tap I and O once more as frequently as you want.
7. Edit Videos Faster,Learn the Shortcuts
Shortcuts make a world of difference in getting that edit finished fast. Once you study the shortcuts, you’ll be capable of fly via the timeline, making cuts, applying outcomes, and extra. If you use shortcuts combined with setting In and Out points as shown above, then your film practically edits itself.
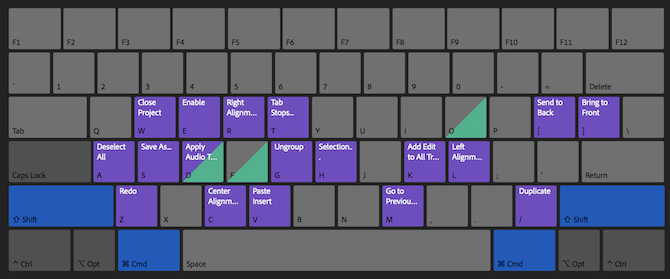
Go to Premiere Pro CC after which Keyboard Shortcuts to carry up the Premiere keyboard shortcuts menu. Here you can see all of the currently assigned shortcuts, which is awesome for studying them. Alternatively, you could re-assign as many as you want, that is where you may simply speed up your workflow.
YouTube legend Peter McKinnon has an incredible trick you can use to construct your edits, and all it takes is a few shortcut presses:
8. Edit Videos Faster,Ripple Edit
Edit Videos Faster,Have you ever been annoyed trimming clips in Premiere Pro? Yes, putting In/Out points facilitates a lot, but what in case you want to chop one 2nd off the begin or give up of a clip that is already to your timeline? The whole technique may be time eating. You need to pick the Razor device (using the keyboard shortcut C), cut your clip, delete the awful phase, and then in the end shuffle all of the following clips to fill in the hole.
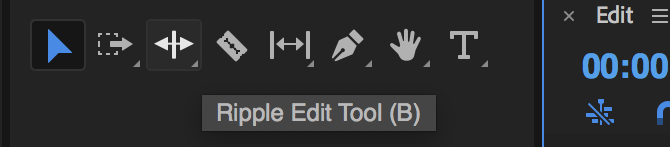
Well, with the aid of using the Ripple Edit Tool (shortcut B), you can drag to amplify or reduce a clip, and premiere will robotically pass all the different clips to fill within the hole.
This quick academic from YouTuber Richard Rho indicates you a way to use the ripple edit device in much less than 3 mins:
9. Use Adjustment Layers
Adjustment layers are an exceptionally effective device, and they may be very smooth to examine.
Any trade or effect you are making to an adjustment layer is applied to all the clips below. This is specifically useful at some stage in shade correction. You can make dramatic adjustments for your adjustment layer, and feature it effect tens or hundreds of clips underneath it. This saves you quite a few time, and prevents you having to make common changes to several extraordinary clips.
If you decide to make any other change, absolutely pass and exchange your adjustment layer, and no longer the multiple man or woman clips.
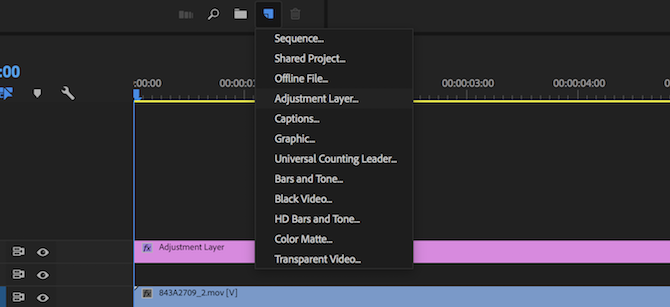
Create a new layer by choosing New Item > Adjustment Layer from the Project Browser.
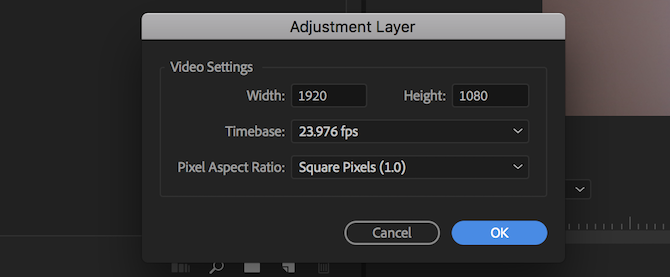
Edit Videos Faster,From the Adjustment Layer Settings panel which appears, leave all of the alternatives at their default and then pick OK. Your new adjustment layer will seem along your photos, and may be handled exactly like a clip. Drag it onto your timeline, after which get innovative making use of any outcomes you like to it. Any pictures under this adjustment layer can have the effects carried out to it.
10. Use Workspaces
Premiere Pro carries the capacity to store distinctive workspaces. These workspaces gift one-of-a-kind alternatives, equipment, and panels, to make specific duties less difficult for you. Premiere Pro comes with numerous exceptional workspaces through default, but it’s additionally feasible to create your personal. This permits you to store your favorite equipment and format, geared up to restore at a moment’s note.

At the pinnacle of Premiere Pro is the Workspaces Panel. Here you could see all of the default workspaces, along with any custom ones you’ve got created.
To create your very own workspace, use an current one as a starting point. You can click and drag any panel to anywhere, to arrange your perfect setup. If there’s a further toolset you need, you can allow this through the Window menu.
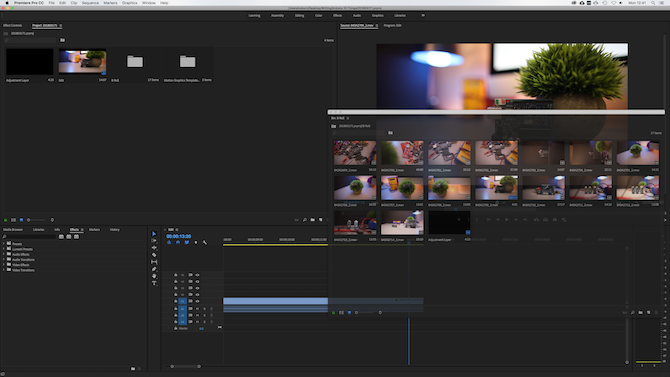
Once accomplished, you can save this layout as a custom workspace. Choose Window > Workspaces after which Save as new Workspace.
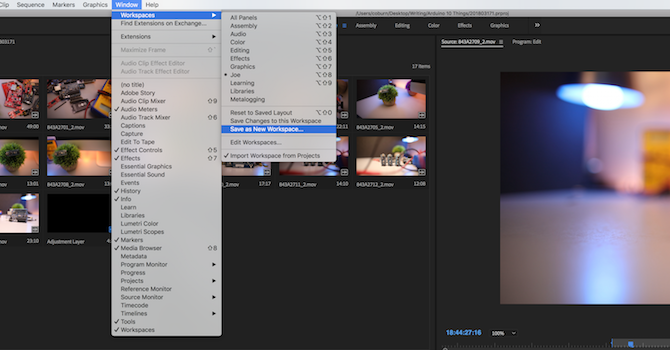
Give your workspace an appropriate name, and the choose OK.
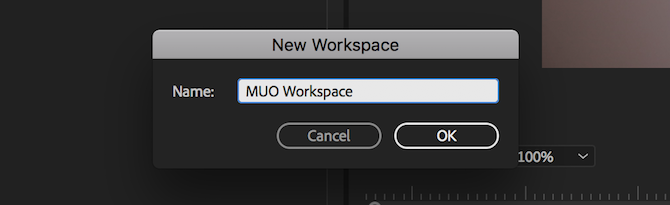
Now your custom workspace is all set up and ready to head. There are additional workspace options which you may locate helpful. Both can be accessed thru the Window > Workspaces menu.
If you make a decision you’d want to re-set up your workspace, you could do this without a hassle. Once you close Premiere Pro, but, you’ll lose all your adjustments. You want to keep your modifications to your workspace. Choose Save Changes to this Workspace, and your custom workspace may be updated.
If you’ve long past too far and would love to repair your workspace to its former glory, virtually pick Reset to Saved Layout, and you’ll be back in which you started.
Speed Up Video Editing in Adobe Premiere Pro
These tricks show that little modifications here and there can upload up to large gains over an entire edit. From transcoding to keyboard shortcuts and the whole thing in between, those tips are surefire approaches to increase your edit velocity in Adobe Premiere Pro!
Once you’ve discovered these basics, why no longer learn how to grasp time remapping in Premiere Pro, the way to use the coloration match device, and make your own presets?